お小遣いを稼ぎたい主婦・主夫の方も、
本業の傍ら副収入を得たい方も、
ブログはもっともリスクが低く、取り組みやすいと確信しています。
なぜなら、一度書いて世に出したあなたの文章は、
以降、ずっと稼ぎ続けてくれるからです。
あなたが飽きてブログの更新をやめようと、
転職しようと、
病気で働けなくなろうと、
そして、万が一のことがあろうと、
一生あなたの分身として稼いでくれるのです。
日々の悩みを綴ったり、今晩の献立を紹介したり、子供と遊びに行った場所をレポートしたり、美味しかったお店の口コミを書いたり、すべてはあなたの自由です。
そしてあなたが自由に綴ったことが、
誰かの悩みを緩和したり、解決したり、デートプランの参考になったり、良い商品を手に入れるための情報になり、
「誰かの役に立つ」のです。
毎日更新する必要は全くありません。
例えば私は本業がありますから、更新は月に3回程度です。
時には1ヶ月も更新できないこともあります。
むしろ無理して内容の薄いものを毎日更新するよりも、
ゆっくりと、丁寧に、わかりやすく伝える方が効果的なのです。
あなたがブログを始めるのに必要なことは、
- ブログを書く為のちょっとした時間
- 月に約600円程度のサーバー(ブログを公開する場所)代
- ブログを始めてみようという決心
だけです。
最近ではYahooブログやライブドアブログなどの無料ブログサービスもたくさんありますが、
私がこれから紹介するのは、始めるのがちょっと難しくて手間がかかり、しかも月額600円ほどかかりますが、胸を張ってオススメできる方法です。(理由は後ほど)
ブログを始めるにあたり「難しい部分」は私にすべておまかせください。
1手順ごとに画像を使って紹介しますので、「DNS」や「htaccess」など、聞きなれない言葉を覚える必要もありません。
さらに、どうしてもつまづいてしまった場合は、記事下のコメント欄からご相談ください。微力ながら個別に対応させていただきます。(本来は報酬をいただきたいところですが、無料でお答えします。)
これからブログを始めようという方に、
- ブログを始める際の注意点
- 開始するまでの手順
- 広告収入(アフィリエイト)を得る方法
までをわかりやすく紹介してまいります。
できるだけ初心者向けにわかりやすく紹介するため、長文を覚悟していただきたく思います。
ただ、最後までお付き合いいただければ確実に、私が知る限り一番効率の良い形でブログを開始できますので、根気強くお付き合いいただければと思います。
ブログ・アフィリエイトは本当に稼げるの?

ブログアフィリエイターの収入は?
ネットや雑誌などで、
「誰でもすぐに、簡単にブログで月5万円稼げる方法!」
「副業ブログ開始1年で月30万稼いで脱サラした話」
「アフィリエイトブログで月商2000万稼ぐ専業主婦」
なんて文言を見た事があるかと思います。
誰もが疑うような言葉ですが、疑ったあなたは正解です。
「すぐに」「簡単に」稼げるなんて期待は持たないでください。
ただ、実際にそういう方がいらっしゃるのも事実です。
2018年、アフィリエイターの数はなんと500万人オーバーで、平均の月収入は3000円程度。これが現実の数字です。
月の報酬が50万円を超えているアフィリエイターはその内のわずか10%強で、しかもこの方達はブログを5年以上継続している方、いわゆるライターやブロガーを本業としている方がほとんどなのです。
ブログを始めるにあたっての心構え
主婦が家事のかたわらブログを更新したり、サラリーマンが副業として始めたブログで、ここまで「すぐに」「簡単に」「高い報酬」を得るためには、専門知識やテクニック、文才が必要なことをまずは知っておいて欲しいのです。
この記事で、効率良くブログを始めるための専門的な知識やテクニックを紹介させていただきます。
また、文才・文章力はブログを継続しているうちに徐々に成長していきますので、今は自信がないという方も安心してください。
まずはあまり稼ごうと焦らずに、のんびりとでもいいので誰もが読みやすく丁寧な文章を長期間にわたって更新していくブログ作りを目指すのが、収入アップの一番の近道であることもお伝えしておきます。
ブログを始めるのにオススメのサービスはどこ?
さて、ブログを始めるに当たり、まず最初にぶつかる壁が「どこのブログサービスが良いのか?」という問題です。
ブログを始めるには大きく2つの方法があります。
- 無料ブログサービスで始める
- WordPress(ワードプレス)で始める
の2つです。
無料ブログサービスのメリット・デメリット
無料ブログサービスとは、
- Amebaブログ
- ライブドアブログ
- FC2ブログ
- はてなブログ
- Yahooブログ
- 楽天ブログ
に代表されるようなものです。
無料ブログサービスのメリットは、
- 無料
- 始めるのが簡単
- ブログサービス内で、ブロガー同士が横のつながりを持ちやすい
ということです。
デメリットは、ブログサービスにもよりますが、
- 運営側の広告がブログに勝手に貼られる
- 書いて良い内容に制限がかかる
- ブログサービスが終了するとブログも消える
ということです。
これからブログで多少なりとも収益を得ようとしている方にとって、自分の収益にならない広告は邪魔者でしかありませんし、なによりも致命傷になるのがブログサービスそのものが終了する可能性があるということです。
私はずっと昔、ドコモの携帯で「魔法のiらんど」というサービスを使ってブログを更新していましたが、サービス終了に伴いすべての記事を失いました。
約3年の努力の結晶も知的財産も収入も、すべて水の泡です。
かくして私は、無料のブログサービスでの失敗を生かし、WordPressで始めることにしたのです。
WordPress(ワードプレス)のメリット・デメリット
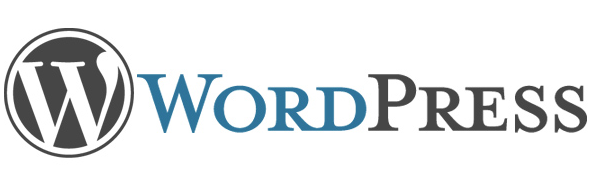
WordPressという言葉は、聞いたこともない方の方が多いかもしれませんが、webの世界では誰もが知っている最もポピュラーなwebサイト構築ツールです。もちろん自分のブログを作ることにも向いています。
WordPressでブログを開始するメリットは、
- 自分で作るのでサイトがなくなる心配がない
- 自分好みにサイトデザインをアレンジできる
- 書く内容は自由
- 自分のアフィリエイト広告しか表示されない
などが挙げられます。
なにしろブログ消失の心配がないこと、勝手な広告が表示されないということが大事です。
デメリットは、
- 始めるのが大変
- 専門知識が必要
- 月額600円程度(サーバー・ドメイン料)がかかる
ということです。
メリットも大きい分、「始める時に」若干敷居が高いのも正直なところです。
ですが、ご安心ください。
始め方・専門知識に関しては、この記事で最後まで責任をもって紹介します。
後は月額600円程度をブログのために払う勇気があるかどうかです。
ご判断はあなたにお任せいたします。
無料ブログサービスで始める方は、各ブログサービスで丁寧に開始の手順を紹介してくれますので安心してください。
WordPressでブログを始める方は、以下の項目でしっかりと紹介してまいります。
WordPress(ワードプレス)でブログを始める手順
まずはWordPress(ワードプレス)でブログを開始するための手順を大まかに確認しておきましょう。
聞き覚えのない言葉は、とりあえず無視していただいても大丈夫です。
- レンタルサーバーを契約
- ドメインを取得
- サーバーとドメインを紐付け
- WordPress(ワードプレス)をサーバーにインストール
- 独自SSL設定
- WordPress(ワードプレス)初期設定
- WordPress(ワードプレス)のブログ投稿方法
- アフィリエイト広告の貼り方
こちらの8ステップで進めてまいります。
レンタルサーバーを契約|ブログの始め方
レンタルサーバーとは?
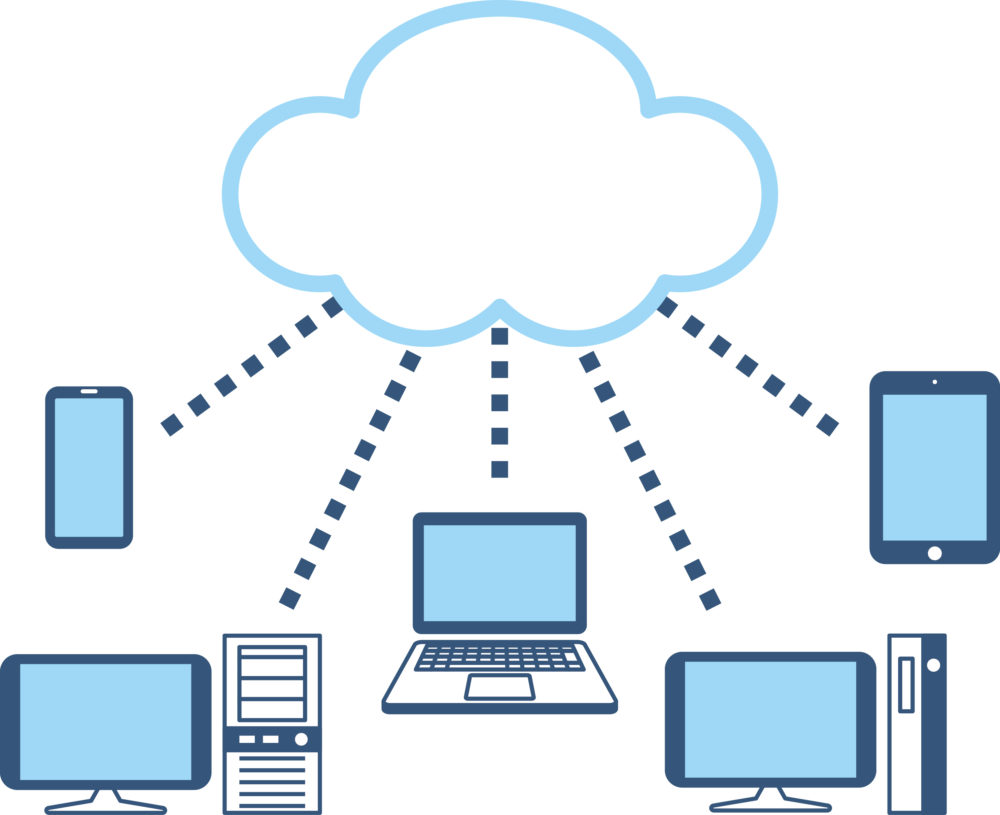
まずはステップ1、レンタルサーバーを契約します。
サーバーとは、あなたのブログのデータを置いておく場所です。
あなたがこれから書いていくブログの文章(テキスト)も、掲載する写真も、ブログに関わるデータはすべてこのサーバーにアップロードされていくのです。
サーバーは、月額料金を支払い「レンタルサーバー」を利用するのが一般的です。
そしてこのレンタルサーバーにも様々な種類があり、特徴も様々です。
数あるレンタルサーバーを比較するのはそれだけでうんざりしますので、初心者におすすめのサーバーを2つに絞っておきます。
この2つならまず間違いありませんので、どちらを選んでも問題はありません。
この2つのレンタルサーバーは、「ブログを始める方法」を紹介する記事のほとんどで採用されているという事と、利用者が多いので、トラブルがあった時に解決情報がネット上に豊富であるということ、そして何より初心者に嬉しい「電話サポート」があるということがポイントです。
ロリポップとエックスサーバーの特徴を比較
私はwebの仕事柄両方とも利用していますが、ロリポップ!とエックスサーバーはどちらも親切で安定感があり、素晴らしいレンタルサーバーです。
利用サイトはロリポップ!が200万サイト、エックスサーバーが160万サイトとどちらもかなり人気のサーバーですし、難しい話を除けば実力もほぼ同じです。
では、あまり詳しくない初心者はどこで比較をすればいいのでしょう?
比較ポイントは、
- 料金
- 転送量(サイト表示速度と安定感)
の2つで十分です。
まずは料金から。ブログ向きの一般的なプランで料金を比較しますと、
| 料金比較 | ||
| 月額 | 初期費用 | |
| ロリポップ(スタンダードプラン) | 600円 | 1500円 |
| エックスサーバー(X10プラン) | 900円 | 3000円 |
ということで、ロリポップ!に軍配が上がります。
一方で、もしも爆発的人気のブログになった場合に重要になってくる転送量を比較しますと、
| 転送量比較 | ||
| ロリポップ(スタンダードプラン) | 100GB/日 | |
| エックスサーバー(X10プラン) | 無制限 | |
エックスサーバーに軍配が上がります。
ただ、ロリポップ!の100GB/日でも、1日10万PV(ページビュー、閲覧数)ほどに耐える力がありますので、正直十分すぎるほどです。
※1日10万PVも行くようなブログなら、クリック報酬型のアドセンスというアフィリエイトだけでも月間150万円は稼げるほどです。
ということで、
月100万円以上稼ぐ本業ブロガーを目指すかどうか、という程度の考え方で選択していただいてOKです。
ロリポップを契約する
おそらく多くの方が、副業や家事のかたわらブログを始めようという方かと思いますので、今回はロリポップ!を使った方法を紹介していきます。
エックスサーバーを利用したい方は、以下より
サイト下部の申し込みから進んでいただけます。手順に従えば問題なく契約できますが、わからない時は安心の電話サポートをご利用ください。
※電話番号は公式サイトに記載
ロリポップ!のサーバー契約方法も、公式サイトに行き手順通りにすすめるか、わからなければ電話サポートに相談すれば良いのですが、念のため私の方でも画像を交えつつ紹介していきます。
まずは、以下のボタンからロリポップ公式サイトへ移動します。
すると以下のようなトップページに移動します。
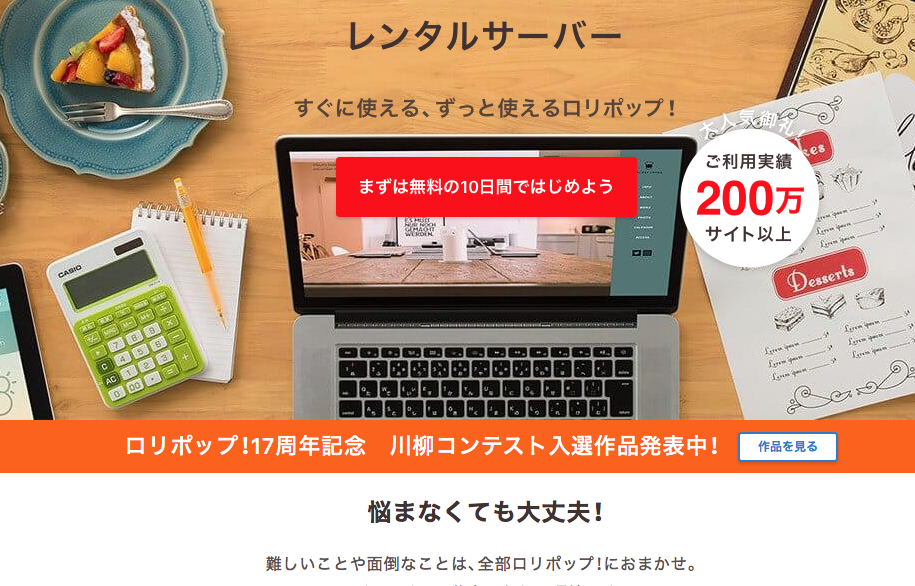
時期によってサイトのデザインに違いがあるかもしれませんが、サイト中央の
「まずは無料の10日間で始めよう」をクリック
して先に進みます。
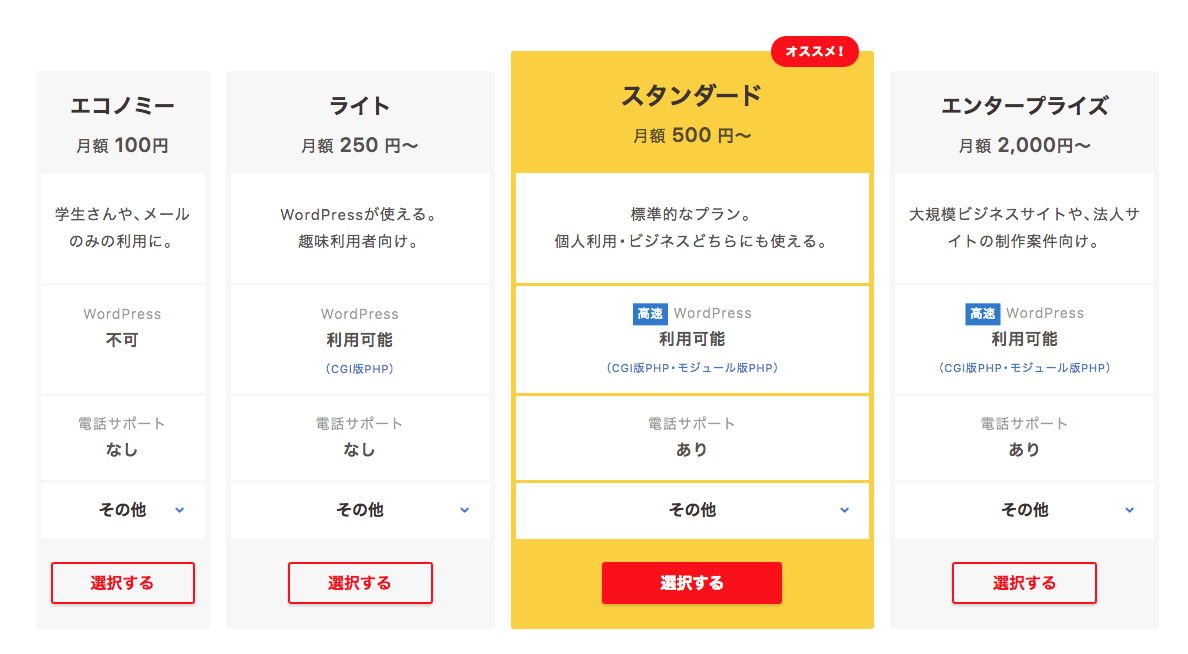
様々なプランがありますが、私のオススメは前述の通りスタンダードプランですので
スタンダードの「選択する」をクリック
します。
クリック後に移動するページは少し大切になってきます。
ここで決めるパスワードは、今後「ユーザー専用ページにログインを行うためのパスワード」なのでメモをしましょう。
また、ここで入力するアカウント名とドメイン名は、やはり今後ロリポップにログインする際に利用したり、そのまま自分のブログのURLに利用することも可能です。
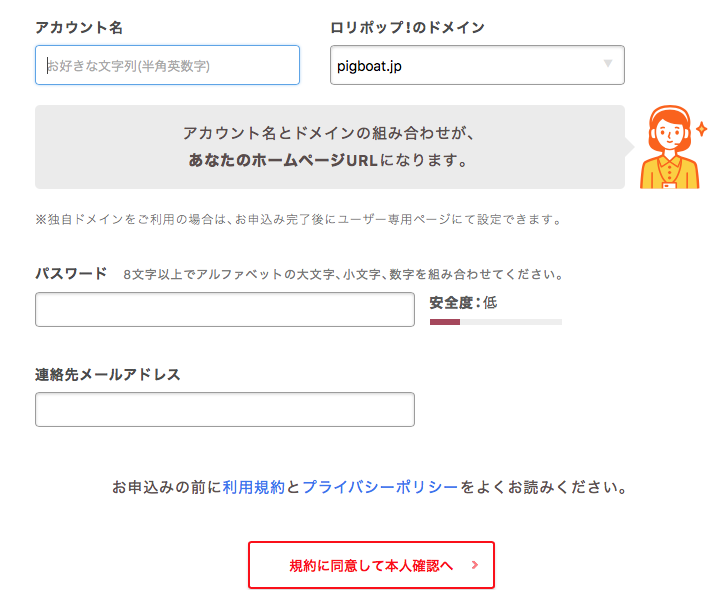
例えば、
アカウント名に「aaaa」入力、
ロリポップのドメインに「pigboat.jp」を選択すると、
あなたが自分のブログに無料で利用出来るURLは
「aaaa@pigboat.jp」
となります。
別にブログのURLなんてなんでも良いという場合は構わないのですが、何かに特化した専門ブログを作る時には、URLもブログの価値を左右する場合がありますので、こだわる方は慎重に選択しましょう。
さらに、このブログのように、「https://ochipapa.com/」など、自由に好みのURLにしたい場合は、有料の独自ドメインを取得してそちらを利用するので、ここではあまりこだわらなくて大丈夫です。方法は後ほど紹介します。
ポイントは、
- ここで決めたURLをそのままブログに使うなら慎重に決める
- こだわったURL(有料の独自ドメイン)を取得するならそこまでこだわる必要なし
ということです。決まりましたら、
下の「パスワード」と「メールアドレス」を入力して「同意して本人確認」をクリック
パスワードのメモを忘れずに。
そしてこのあと、本人確認を行います。
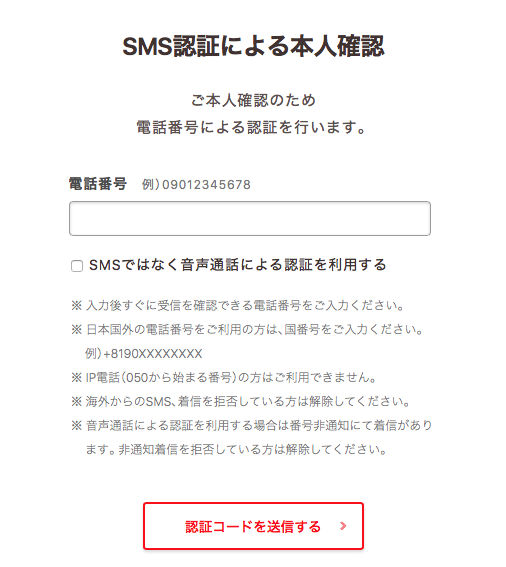
上記に電話番号を入力し、「認証コードを送信する」をクリック
※固定電話の場合は「SMSではなく〜」のチェックボックスにチェックを入れてクリック
しばらくすると、携帯・スマホに認証コード4桁がショートメッセージで届きますので、記載されている数字を認証コードの空欄に入力。
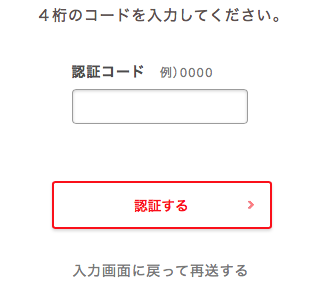
「認証する」をクリックします。
すると名前や住所などを入力する申し込み内容ページに移動します。
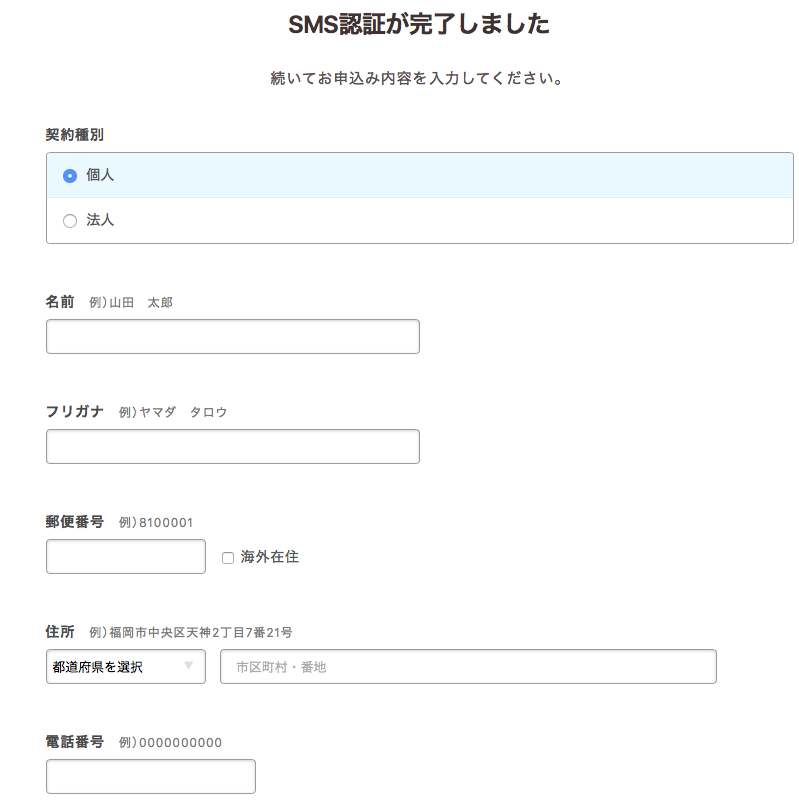
有料オプションなどを選択(参考までに、私はバックアップと自動更新を申し込み)し、申し込み内容を確認ボタンをクリックします。
次の画面で、申し込み内容に間違いがないかを確認し、最後に「無料お試し開始」をクリックすれば、ロリポップのサーバー契約は完了です。
申し込みの際に入力したメールアドレス宛に、「ロリポップお申し込み完了のお知らせ」というタイトルのメールが届いていますので、後々無くさないようフォルダ分けなどをしておくと良いでしょう。
支払い方法を設定する
これで一安心といきたいところなのですが、このままでは10日間の無料お試し期間が終わったあとそのままサーバーが解約になってしまいますので、支払い方法を設定する必要があります。
再度ロリポップ公式サイトへ接続します。
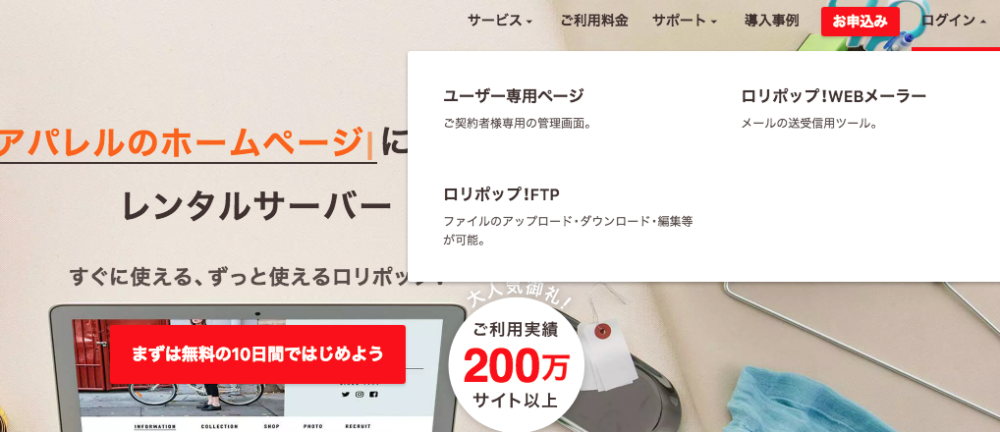
サイト接続後、右上の「ログイン」にマウスを当てるとメニューが表示されますので「ユーザー専用ページ」をクリックします。
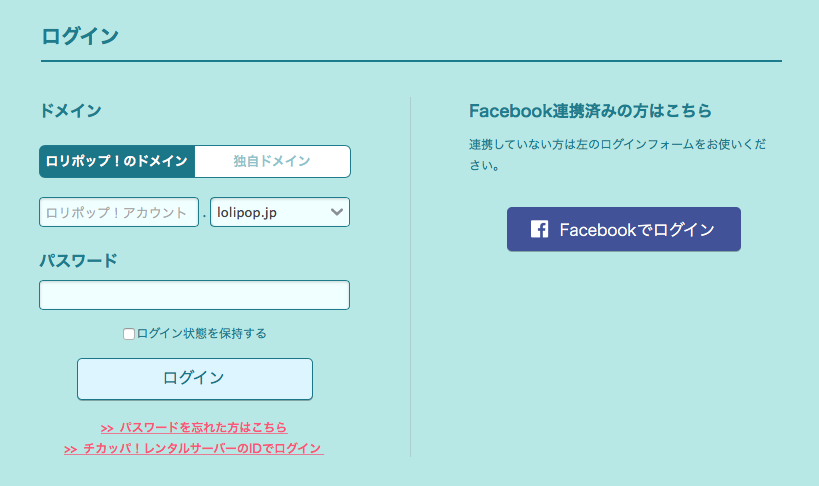
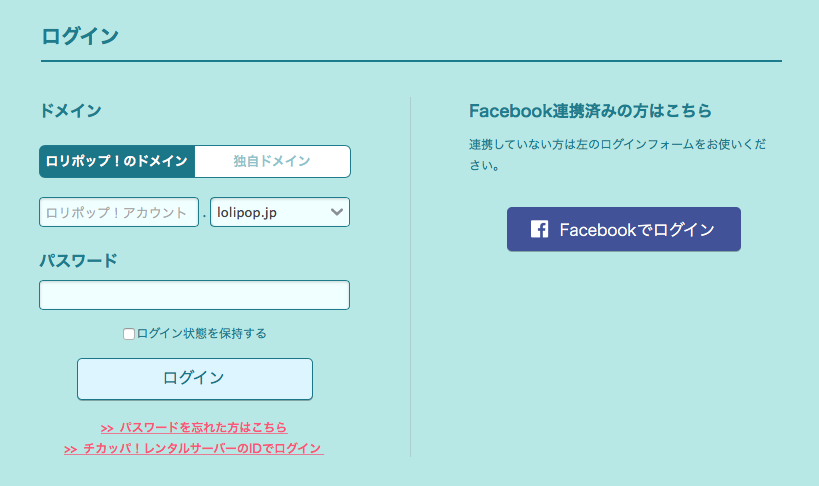
「ドメイン」の項目の「ロリポップアカウント」と書かれた空欄と、画像で「lolipop.jp」となっているプルダウンメニューから選択し、先ほど申し込みの際に決めたURLを入力します。
さらに申し込みの際に決めたパスワードを入力し「ログイン」をクリックします。
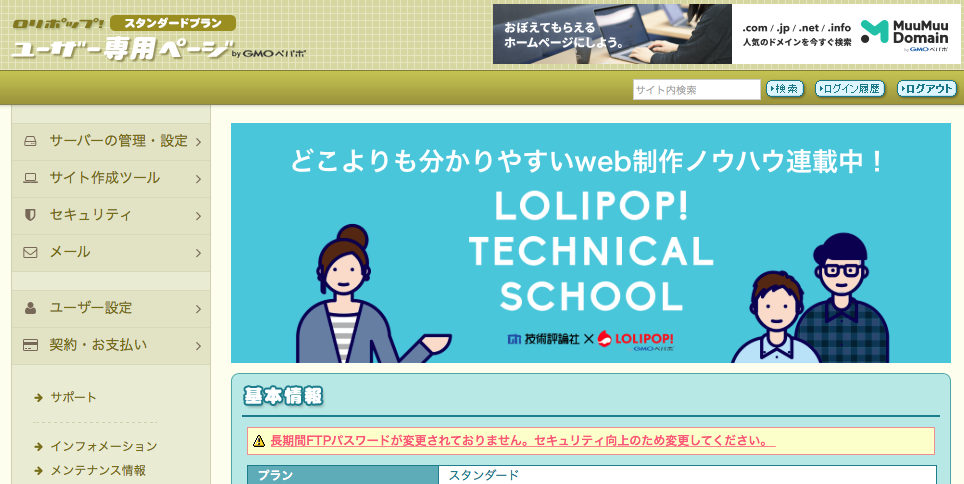
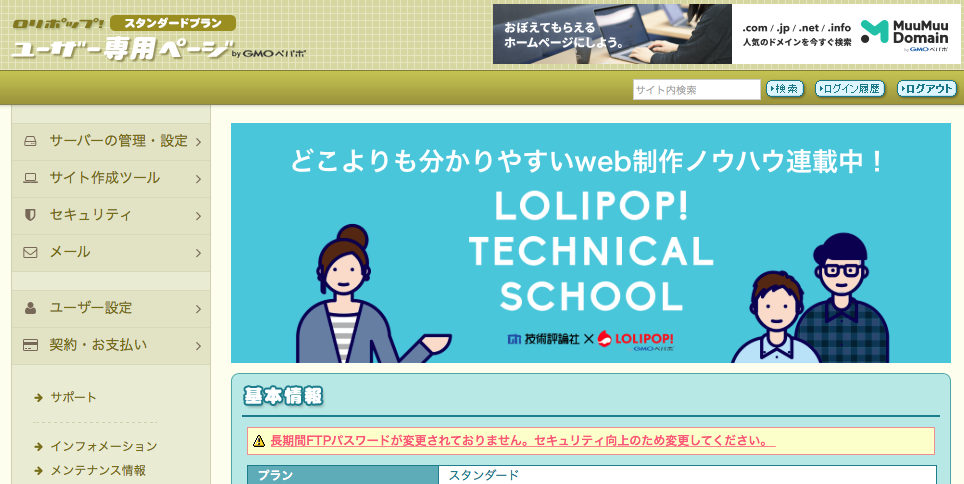
ユーザー専用ページに移動します。
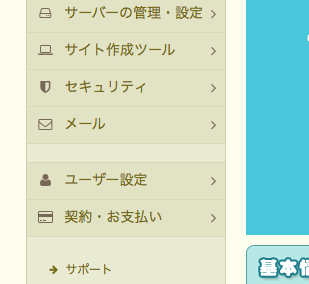
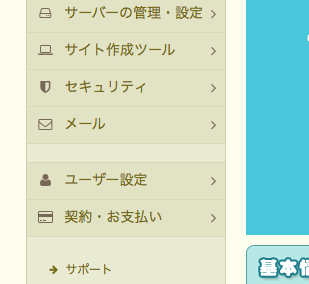
左サイドバーのメニューから「契約・お支払」ボタンをクリックします。
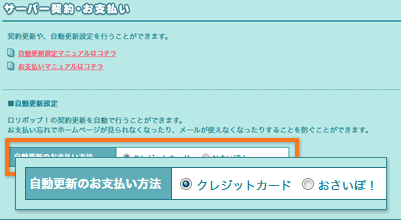
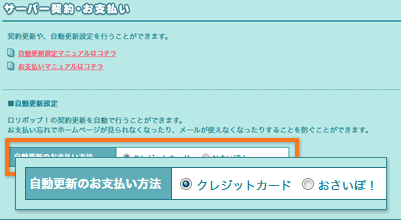
支払い方法はあとで変更できますのでまずはお好みの方法で申し込みをしましょう。
ここではクレジットカードを設定します。
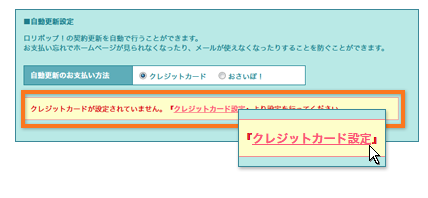
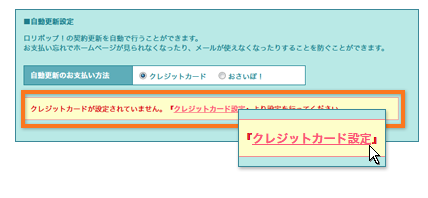
「クレジットカード設定」をクリックします。
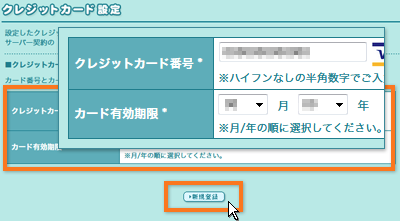
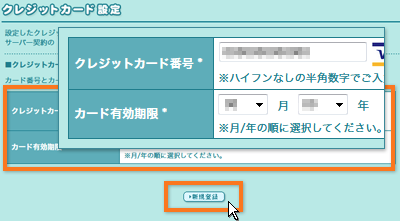
必要事項を入力し、「新規登録」をクリックします。
再度、「サーバー契約・お支払」ページに戻り、
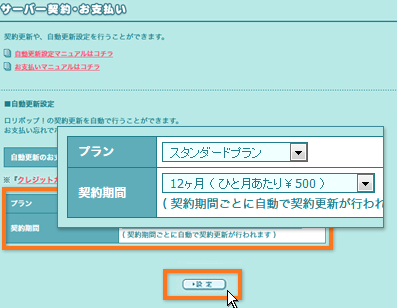
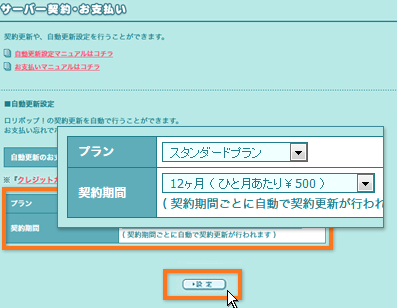
次回更新以降の契約内容を設定し、「設定」をクリックします。
契約期間も好きな期間で申し込みで良いかと思いますが、6ヶ月以上の長期契約にすると月額が600円→500円に安くなります。
これでサーバーの契約はひと段落です。
次のステップに進みましょう。
ドメインを取得|ブログの始め方
ステップ2では、独自ドメインの取得をしていきます。
ドメインとは、ステップ1でも軽く触れましたが、自分のブログのURL(アドレス)のことです。
このサイトで言えば「ochipapa.com」のことです。
月額500円のサーバーに比べて、ドメインは年間で1000円前後のものが多いです。
「ブログのアドレスなんてなんでも良いです」という方は、サーバー申し込みの際に決めたURLをそのまま利用しますので、ステップ4まで飛ばしていただいて良いのですが、私は設定することをお勧めします。
理由としては、何かに特化した専門ブログを作る場合は、ブログの評価にもつながる場合があり、これが後々ブログの収益にも影響してくる可能性があるからです。
それから「.co.jp」「.com」などポピュラーではないドメインのサイトは、なんとなく信頼できないというユーザーがいるのも事実です。
自分のブログが盛り上がってきてから後悔し、慌てて変更することは、できなくもないですが、難易度が高い上にあまりにリスクがありすぎますので、1年に1回1000円くらいなら払ってでもこだわることをお勧めします。
ムームドメインでドメインを取得する
ドメインを取得できるサイトはいくつかありますが、ここではロリポップと相性の良い「ムームードメイン」でのドメイン取得方法を紹介していきます。
まずは「ムームードメイン」公式サイトへ移動します。
サイトに移動しましたら、まずは右上「ログイン」をクリックします。
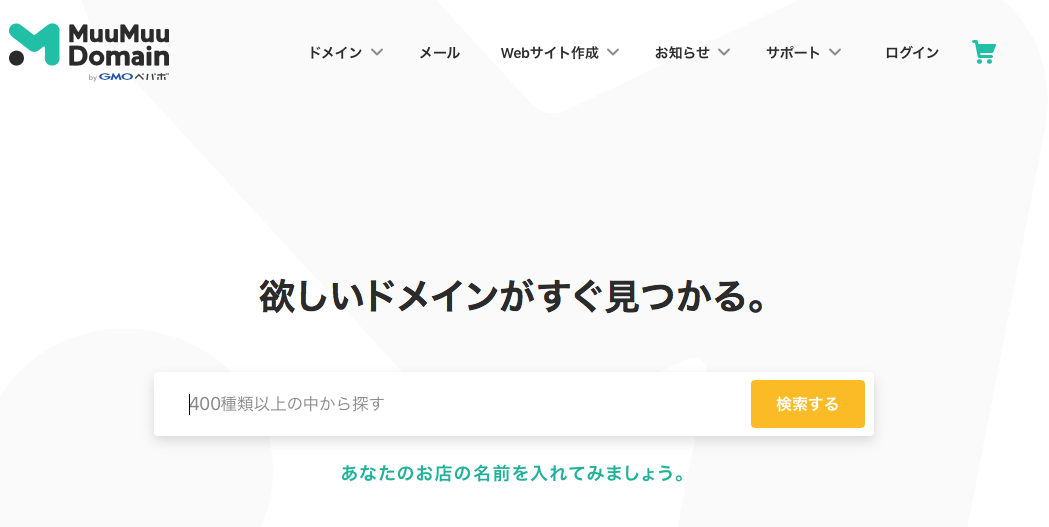
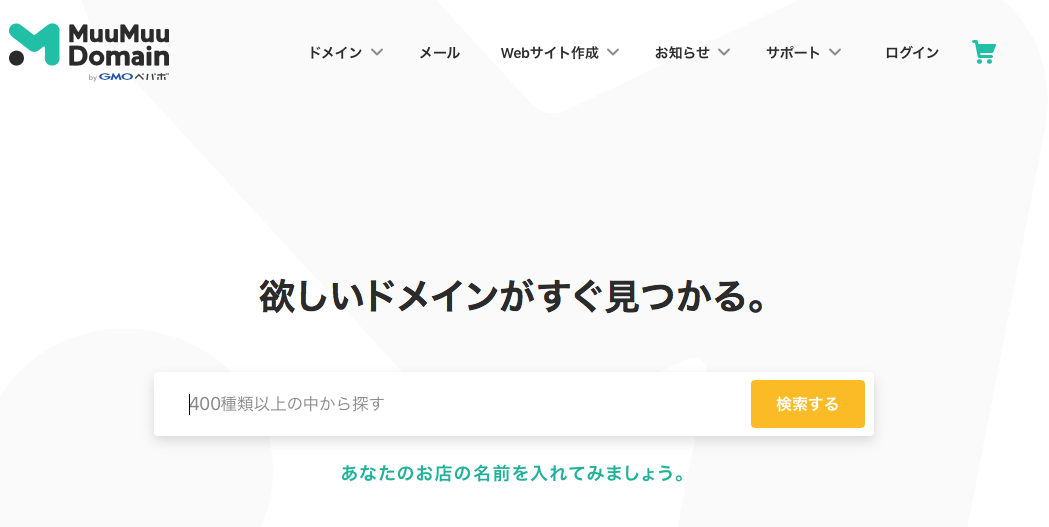
おそらくみなさんは新規かと思いますので以下のページに進みましたら、
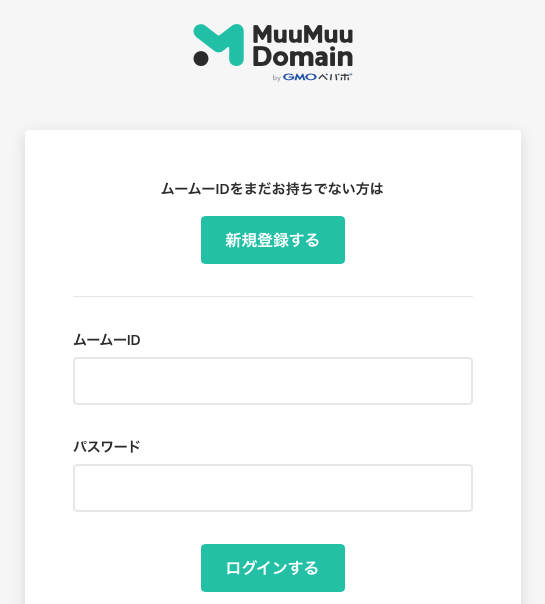
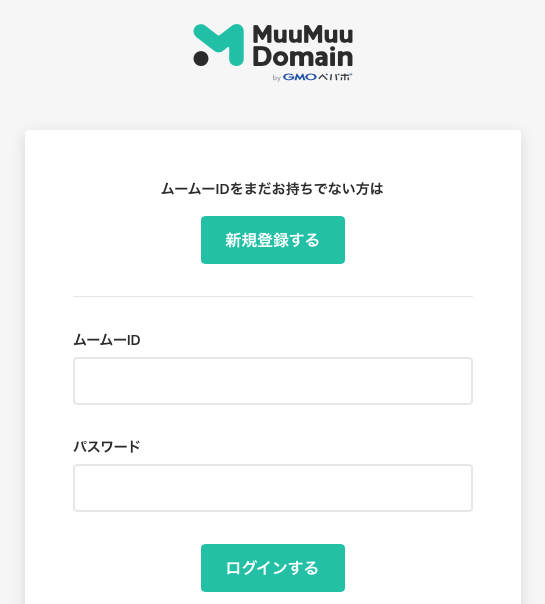
「新規登録する」をクリックします。
すると、サーバーの時同様、「メールアドレス」や「パスワード」など必要事項を入力する画面になりますので、順に進めていただき会員登録を完了させます。
「ムームードメイン」は、月額はかかりませんので安心してください。ドメインを取得するときと、そのドメインを更新する際の年に1回だけ、ドメインに応じた更新料がかかるだけです。
会員登録が完了しましたら、トップページ右上「ログイン」から、先ほど決めた「ムームーID(メールアドレス)」と「パスワード」を入力し「ログイン」をクリックします。
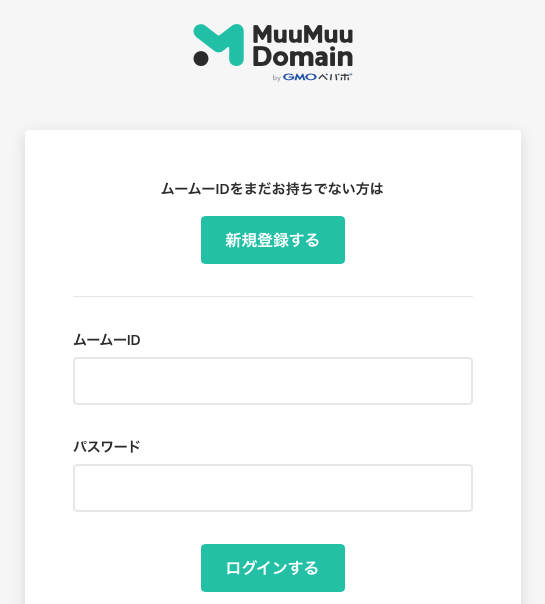
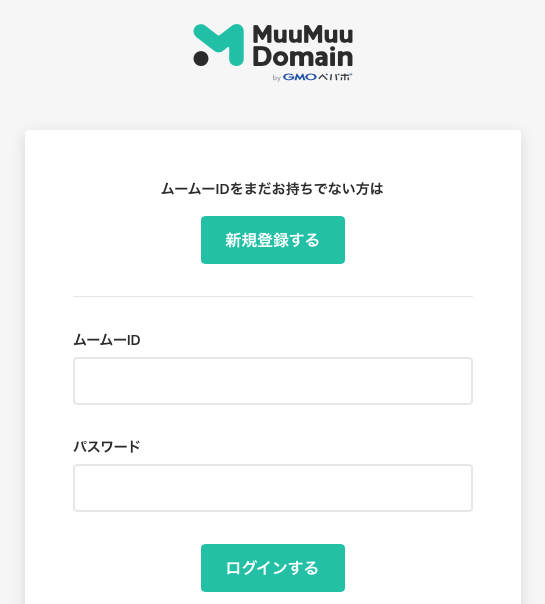
すると、以下のような会員のコントロールパネルに移動します。
好みのドメインを検索する
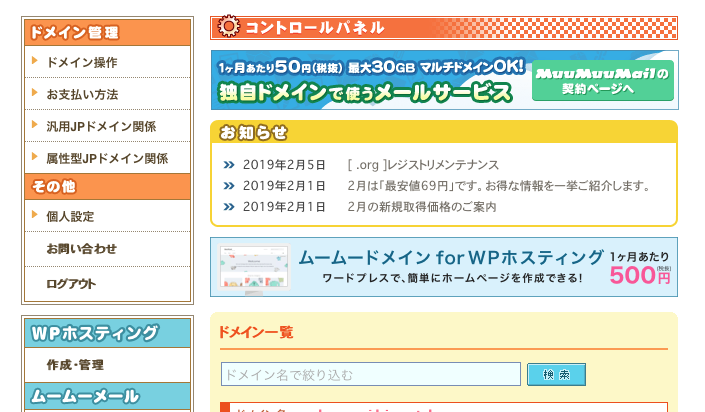
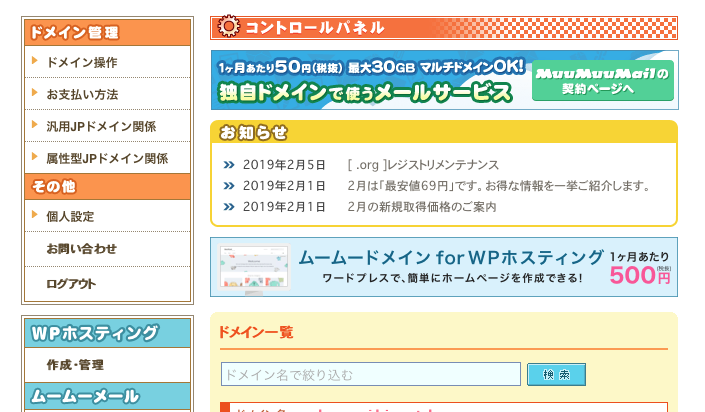
サイトを下の方にスクロールしていくと、一番下の方に、
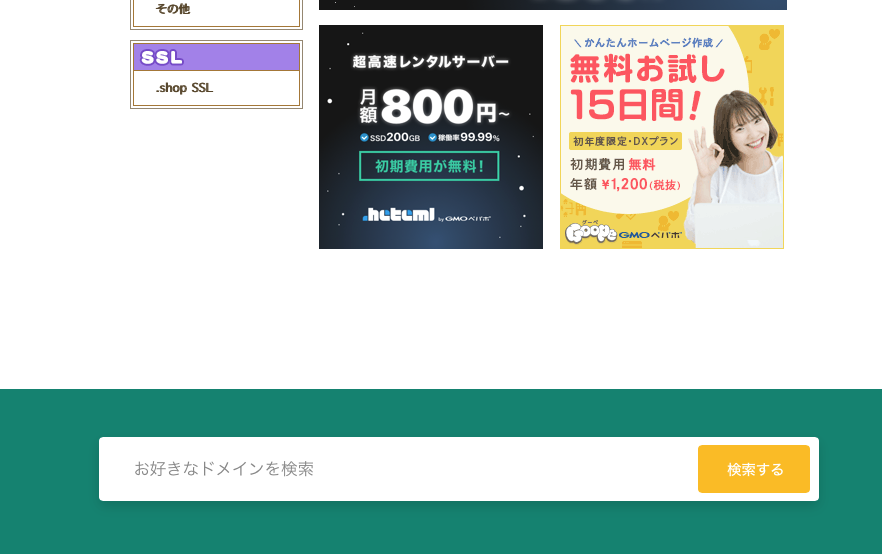
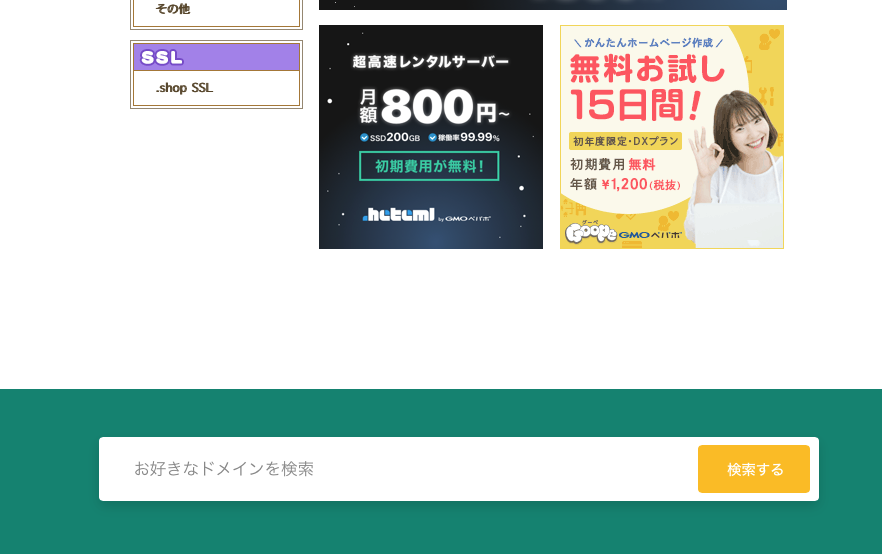
「お好きなドメインを検索」という空欄がありますので、そこに自分のブログの希望のURLの「http://」より後ろ、「.」より前を入力します。
例えばこのサイトの場合は「https://ochipapa.com/」のうちの「ochipapa」の部分です。
そして、「検索する」をクリックします。
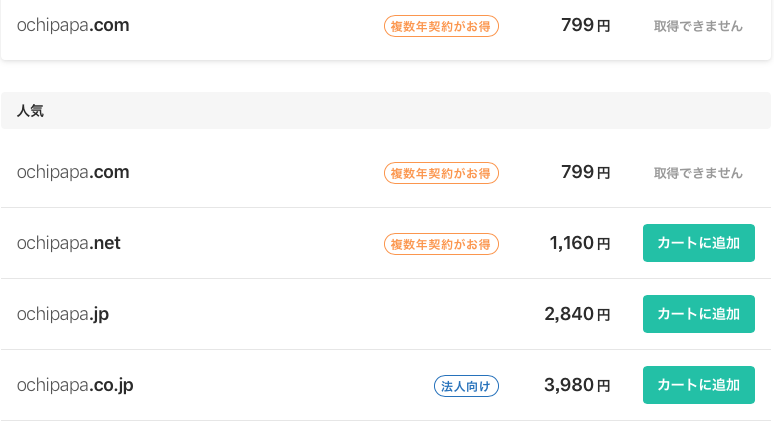
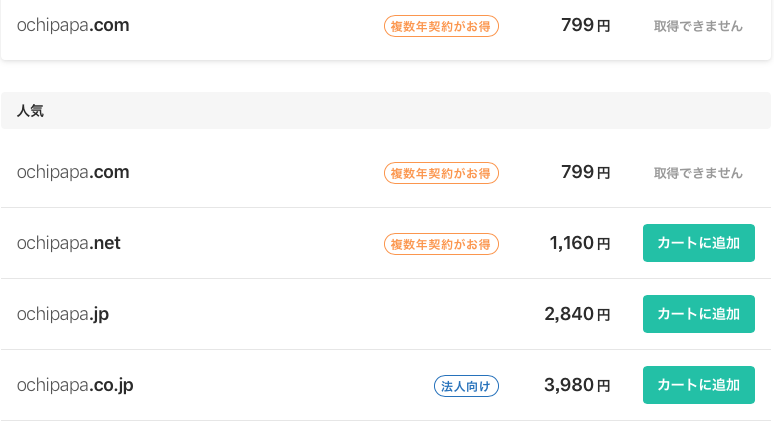
すると、希望の「ochipapa」で取得できる「.com」「.net」「.co.jp」などが表示されます。
「ochipapa.com」は私がすでに取得済みなので、当然ですが他の人はこれを取得できません。「カートに追加」となっているものであればどれでも選ぶことができます。
あまりに安いドメインは、更新の時の料金が高かったりしますので、悩んだら「.com」「.net」などが良いです。
ドメインが決まったら申し込む
好みのものが決まったら、カートに追加をクリックします。
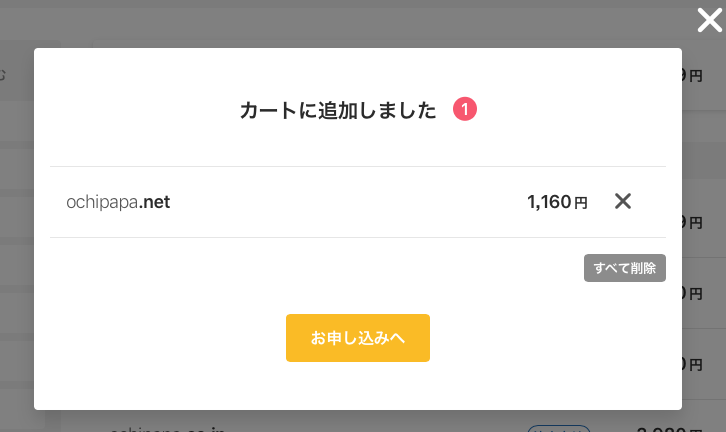
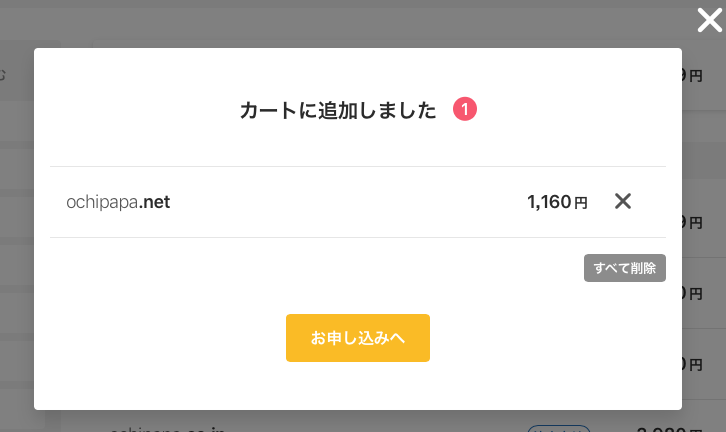
そのまま「お申込みへ」をクリックします。
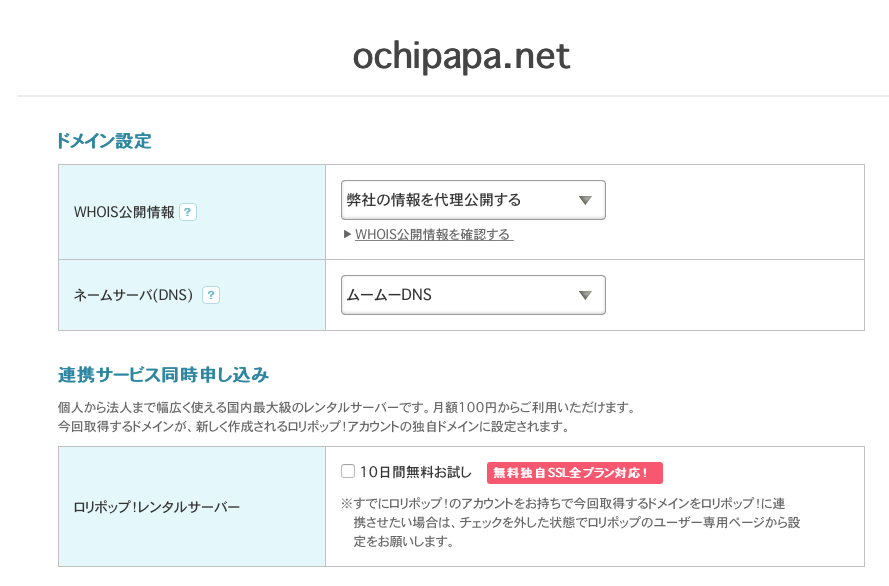
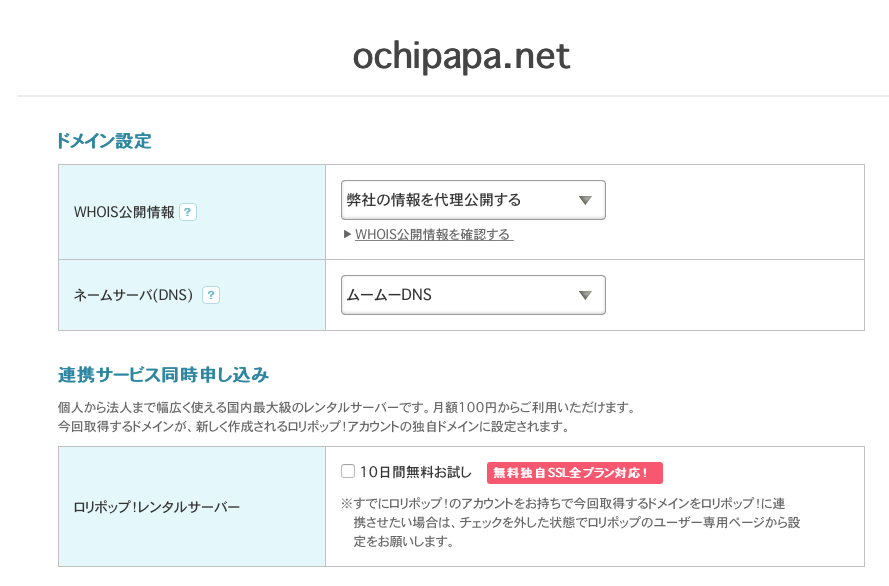
WHOIS公開情報は、「弊社の情報を代理公開する」を選択、
ネームサーバー(DNS)は「ムームーDNS」を選択します。
以下の「連携サービス」のロリポップレンタルサーバーはすでに申し込み済みなのでチェックは不要ですし、「ムームーメール」や「ムームードメイン for WPホスティング」などは、よくわからない方は申し込みをしないまま進んでいただいてオーケーです。
支払い方法などを入力したら、最下部の「次のステップへ」をクリックします。
以降、「連携サービス」「ユーザー情報確認」などはそのまま気にせず「次のステップへ」をクリックし進みます。
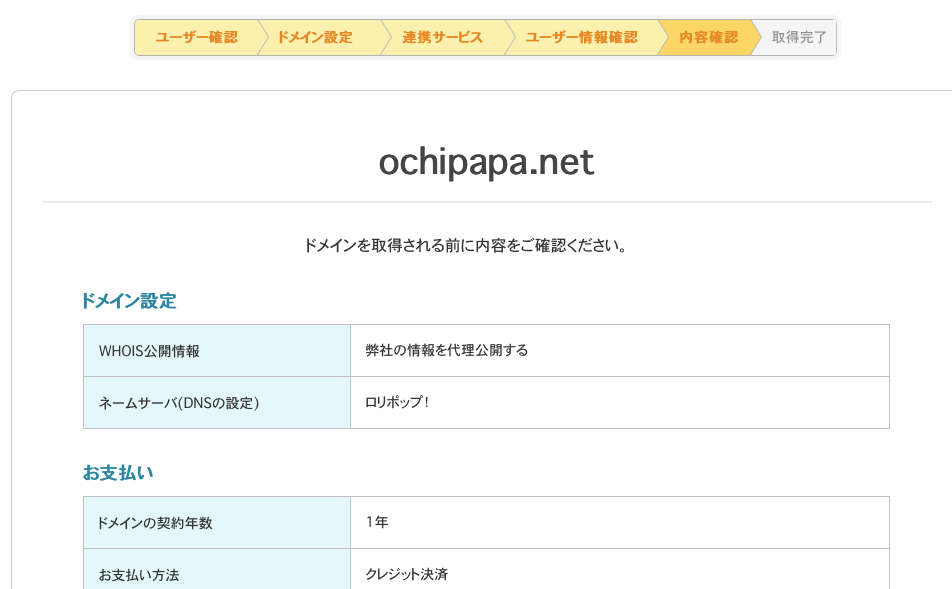
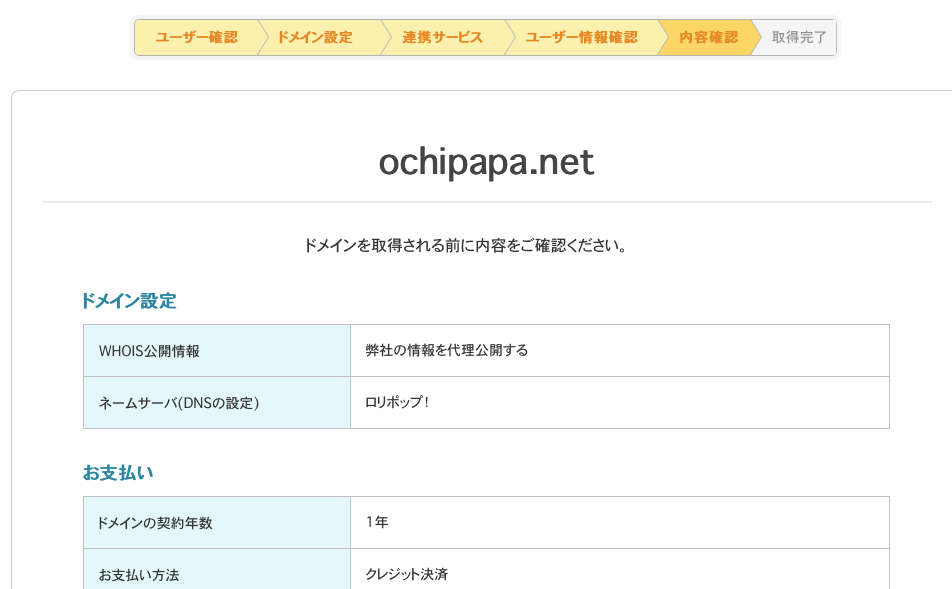
内容確認で問題がなければ、「同意欄」にチェック、「取得します」をクリックをします。
登録したメールアドレス宛にムームードメインから取得完了のメールが届いていますのでチェックし、やはり後々忘れないフォルダなどで管理しましょう。
また、クレジットカード以外で設定した場合、入金が完了するまで取得完了ではありません。
指定した方法で入金まで完了すれば、無事「ドメイン取得」の完了です。
メールをよく確認し、「契約が完了」しているかどうかを確認しましょう。
サーバーとドメインを紐付け|ブログの始め方
ステップ3では、先ほど取得したドメインを、自分のサーバー「ロリポップ」で利用できるように紐付けをします。
この手順でもしもつまずいた場合はこちらもチェックしてみてください。また、ロリポップの03-6834-2485でも平日10時-18時なら電話サポートを受けられます。
まずはロリポップ公式サイトへ行き、
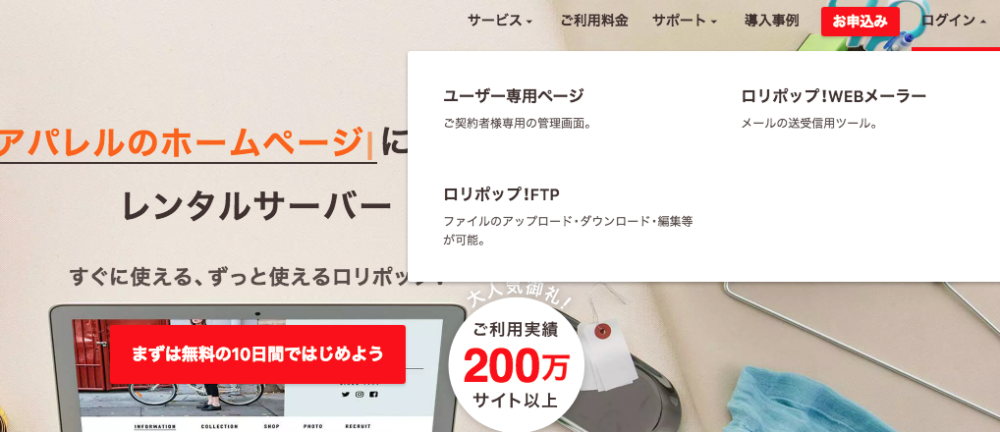
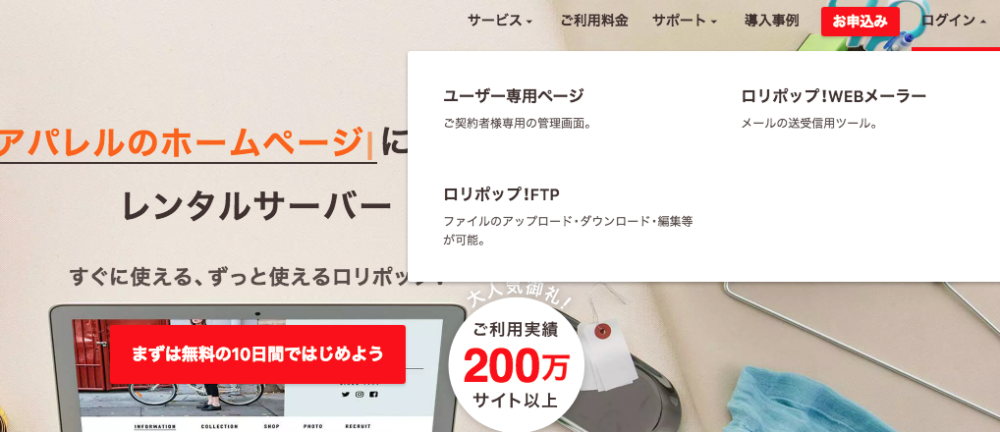
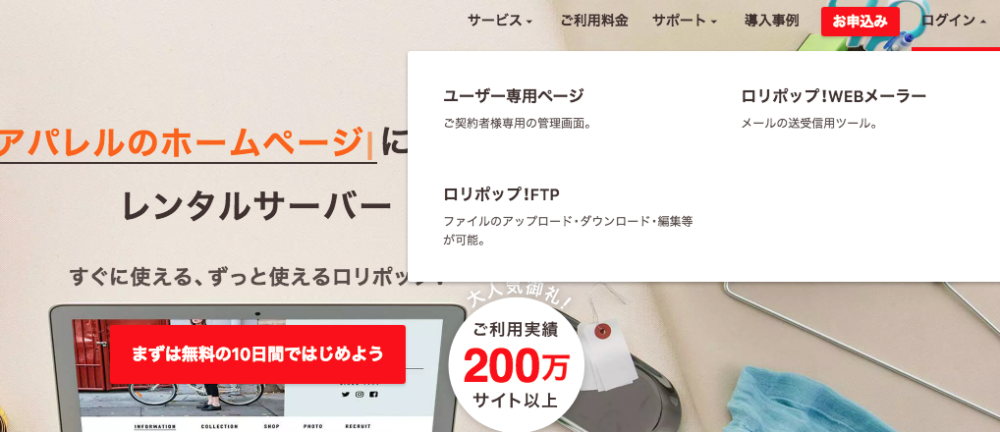
先ほど紹介した手順でログインをします。
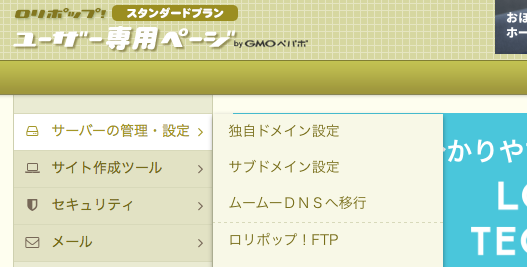
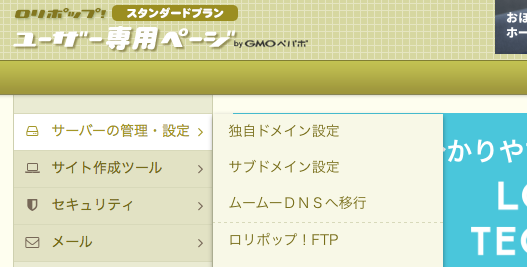
左サイドバーの「サーバーの管理・設定」メニューから、「独自ドメイン設定」をクリックします。


表示されたメニューの中央、下の方にある「独自ドメイン設定」ボタンをクリック。
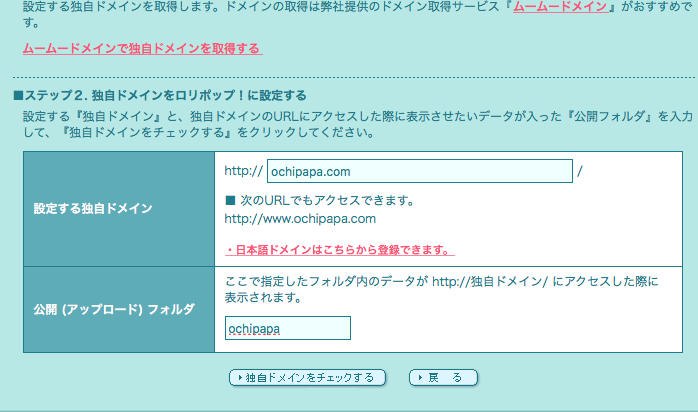
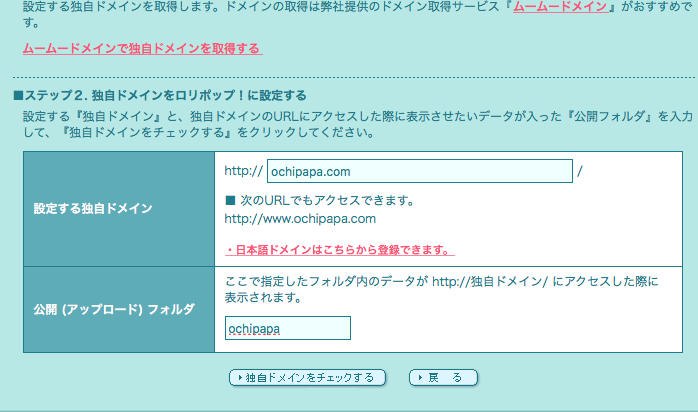
「設定する独自ドメイン」の欄「http://」以降の空欄に、先ほど取得した独自ドメインを入力します。例えばこのサイトなら「ochipapa.com」と入力します。
「公開(アップロード)フォルダ」の空欄に好きな名前を入力ます。
ここで入力した名前のフォルダ内に、これから更新していくブログの内容がアップロードされていきますので、後々わかりやすいものにしましょう。
一般的にはドメイン名を入れます。例えばこのサイトは「ochipapa」というフォルダ名にしました。
入力したら、下の「独自ドメインをチェックする」をクリックします。
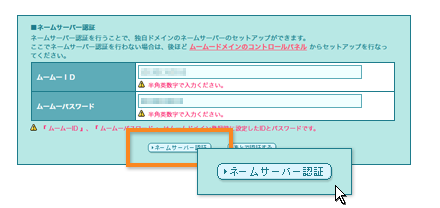
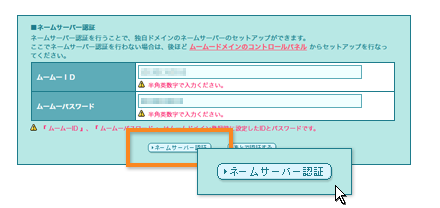
すると、上のようなネームサーバー設定の画面が追加表示されます。
※独自ドメインの取得完了までに、支払いから最大72時間かかる場合があります。その場合は、取得が完了するまでこのステップで待つ場合もあります。
問題なく上の画面が表示された方は、そのまま進めます。
ムームーIDの欄に、ムームードメインで設定したIDを入力。
ムームーパスワードの欄に、同じくムームードメインで設定したパスワードを入力し、さらにその下「ネームサーバー認証」をクリックします。
次のページで入力内容の確認を行い、画面下「設定」をクリックします。
これで独自ドメインとサーバーの紐付けは完了です。
WordPress(ワードプレス)をサーバーにインストール|ブログの始め方
ステップ4では、いよいよWordPress(ワードプレス)をサーバーにインストールしていきます。
この項目でつまづいた場合はこちらもチェックしてみてください。また、ロリポップの03-6834-2485でも平日10時-18時なら電話サポートを受けられます。
まずはロリポップユーザー専用ページへログインし、
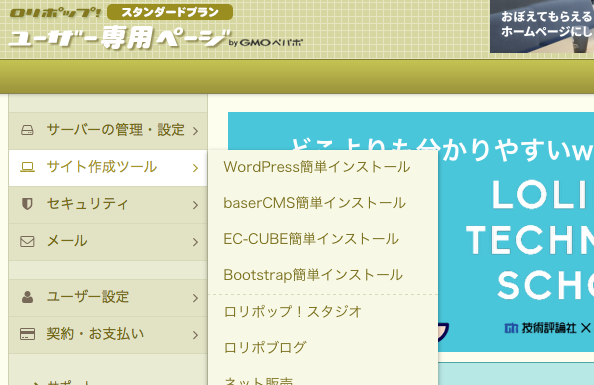
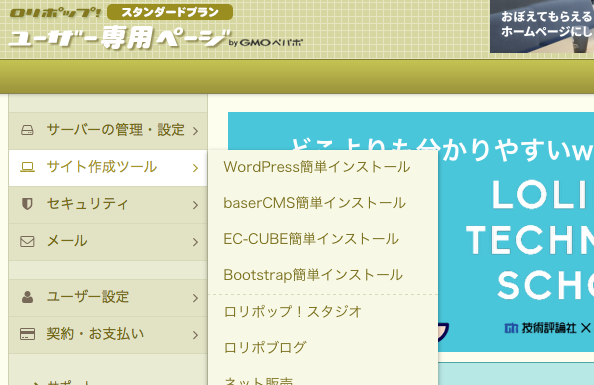
左サイドバーメニューから、「サイト作成ツール」→「WordPress簡単インストール」をクリックします。
すると、以下のようなWordPress簡単インストールのページに移動します。
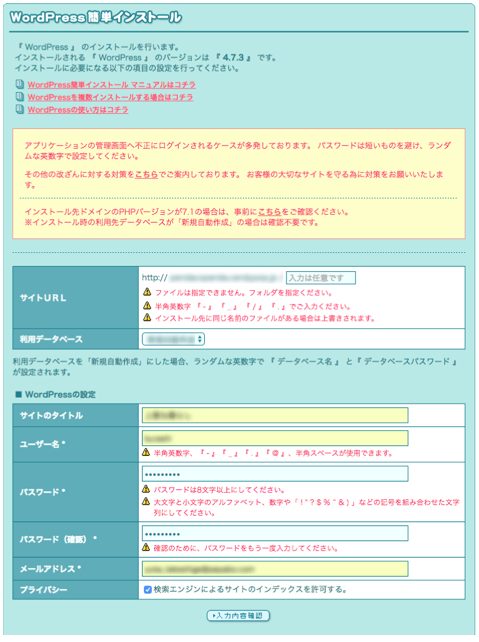
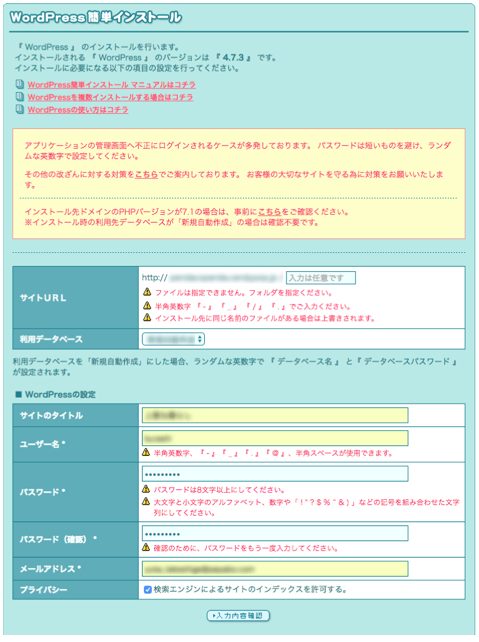
上から「サイトURL」のところに取得したドメインを入力。このサイトの場合は「ochipapa.com」です。「入力は任意です」のところは何も入力しません。
「利用データベース」は、新規自動作成のままでオーケー。
「サイトのタイトル」には、ブログの名前を入れます。このサイトの場合は「おちこぼれパパのツッコミ日記事」と入力。もちろん、あとで変更も可能です。
「ユーザー名」「パスワード」には、任意のものを入力してOKです。これは、今後ブログを更新する際にWordPressにログインする為に利用します。頻繁に利用するものですので、使いやすいものにしましょう。※メモを忘れずに
「プライバシー」の「検索エンジンによるサイトのインデックスを許可する」のチェックは、プライベートなブログで誰にも見られたくないという場合はチェックをはずしますが、今回はブログで収入を得たいわけですから、Googleなどの検索で表示されなければいけません。
したがってここにはチェックを入れます。
そして「入力内容確認」をクリックします。
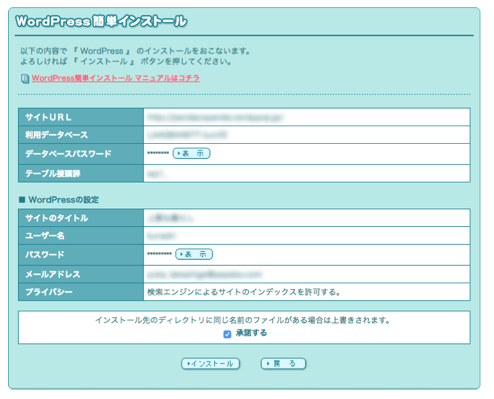
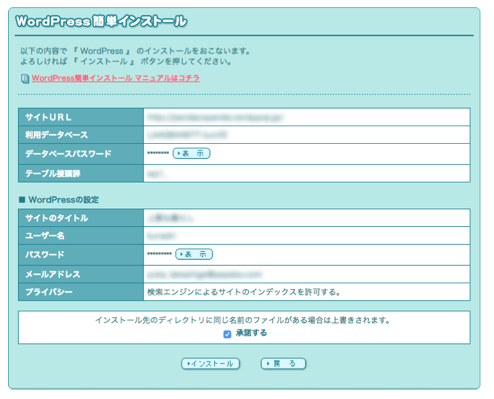
次のページの内容を確認し、「承認する」にチェック、「インストール」をクリックします。
画面が変わり、インストール完了の文言を確認できれば無事終了です。
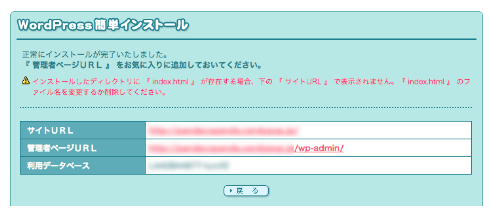
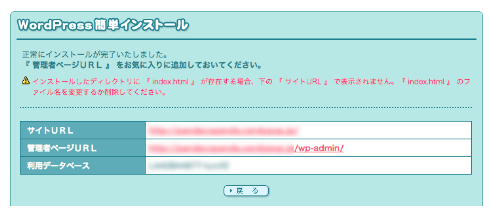
お疲れ様です。
試しにサイトURLをクリックしてみてください。
画像に若干の差はあるかもしれませんが下のような初期設定のままのブログサイトが表示されればひとまずオーケーです。
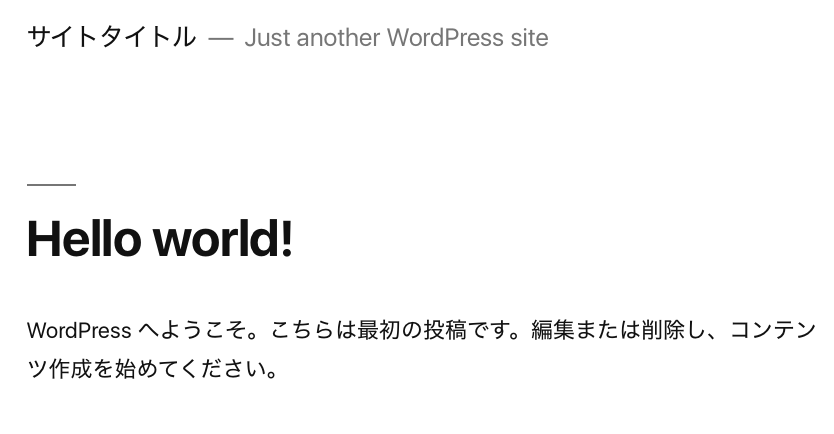
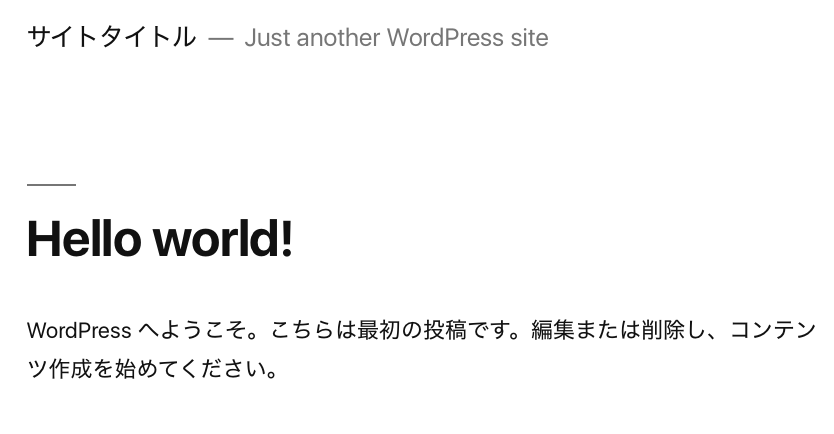
これをあとあと自分なりにカスタマイズしていく事になります。
独自SSL設定をする|ブログの始め方
ステップ5では、独自SSL設定をします。少し難しい話になってきますが、完全に理解できなくとも、どんどん読み進めてしまってかまいません。
独自SSLとは?
いろんなサイトのURLを見ていると
「http」から始まるものと、
「https」から始まるものがあるのをご存知でしょうか?
たった一文字ですが、この「s」があるとないとでは大きな違いなのです。
この「s」があるということは、
通信を暗号化し第三者からの情報盗難を防ぐ設定をしている
証拠なのです。
この「s」をつけ、ブログのセキュリティーを向上させる作業を独自SSL設定と言います。
ブログを更新していると、コメントを頂いたりすることもあるかと思います。コメントをユーザーが送信する際に、情報を守ってあげる為に大切な設定なのです。
またそれだけではなく、この「s」は、Googleの評価にも大きく左右されます。
検索でより上位に表示される為に、すなわち収益向上に直結しますので必ず行いましょう。
SSLの詳しい情報を知りたい方は、私が過去にまとめた記事をご確認ください。→こちら
独自SSL設定をする
というわけで、早速「https」にすべく設定をしていきましょう。
この項目でつまずいた場合はこちらも参考にしてみてください。また、ロリポップの03-6834-2485でも平日10時-18時なら電話サポートを受けられます。
やはりまずはロリポップのユーザーページへログインします。
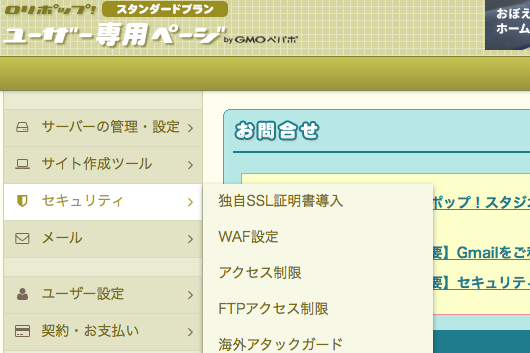
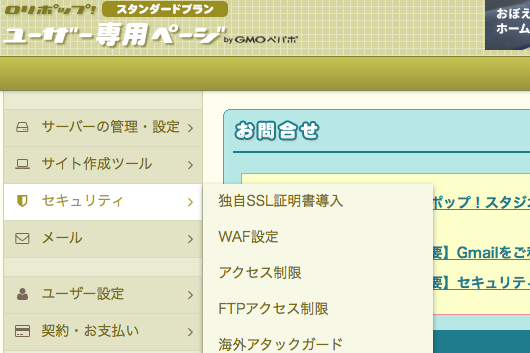
左サイドバーの「セキュリティー」から、「独自SSL証明書導入」をクリックします。
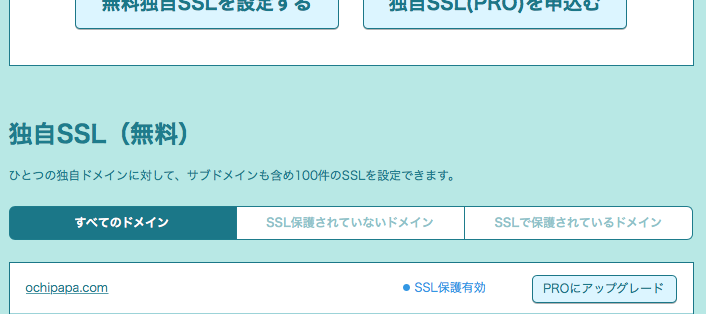
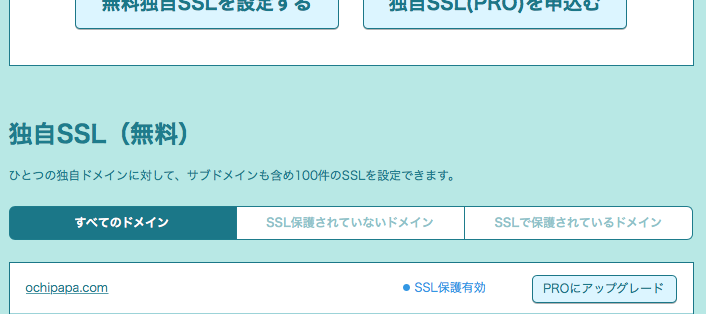
ページを下にスクロールしていくと、独自SSL(無料)という項目があります。
その下にタブメニュー「すべてのドメイン」「SSl保護されていないドメイン」「SSLで保護されているドメイン」が並んでいますが、この中の「SSl保護されていないドメイン」をクリックします。
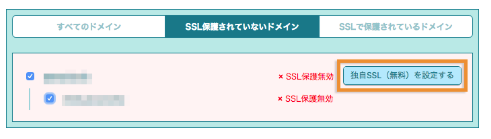
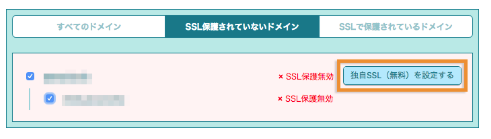
すると、まだSSL保護されていないURLのリストが出てきますので、前項で設定したドメインにチェックを入れて、「独自SSL(無料)を設定する」をクリックします。
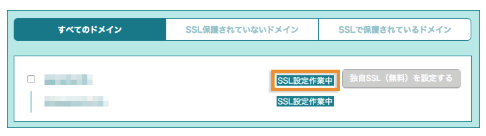
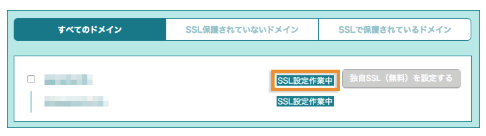
すると、上記画像のように「SSL設定作業中」となります。
およそ5分ほど待ち、このページを更新します。更新方法はパソコン画面上部のURLが記載されている「アドレスバー」の右か左にある矢印マーク「↩️」をクリックです。
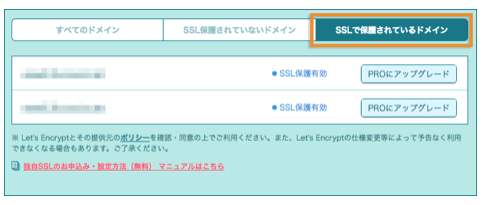
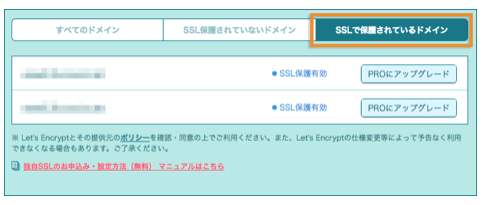
上の画像のように、「SSL保護有効」と表示されれば成功です。
httpsのサイトにリダイレクト設定
※このあと、紹介するリダイレクト設定は新しくブログを始める方は不要ですので、飛ばして次のステップ(ステップ6)に進んでください。2019年追記
最後に、リダイレクトの設定をしましょう。
少し難しい話なので、興味がない方は下の緑枠は読み飛ばしていただいてオーケーです。
やり方はいたって簡単なのでご安心ください。つまずいた場合はこちらも参照してください。
まずはロリポップユーザー専用ページにログインし、
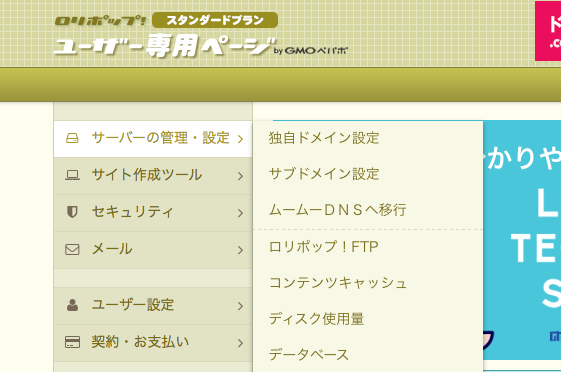
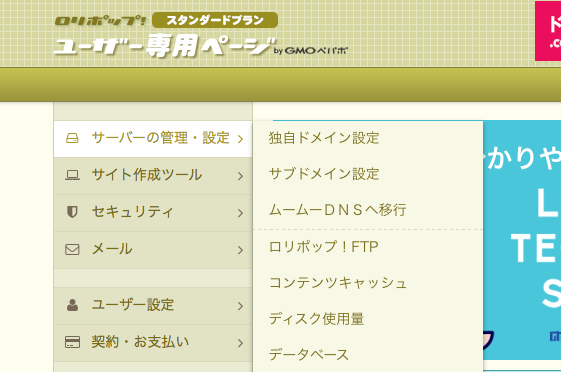
メニューの「サーバーの管理・設定」から、「ロリポップ!FTP」をクリックします。
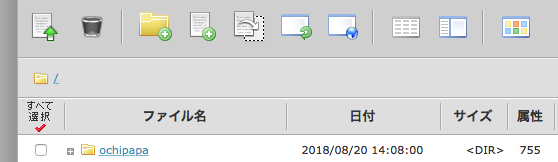
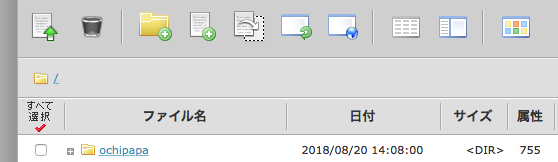
今回、SSL化したブログのファイル名をクリック。
このブログの場合は「ochipapa」というファイルにwordpressをインストールしたので、ここをクリック。
すると、フォルダの1つ下の階層(index.phpなどがある階層)に移動します。
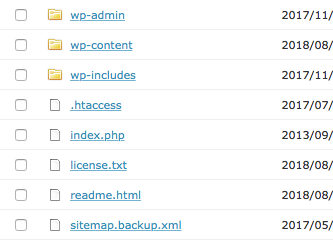
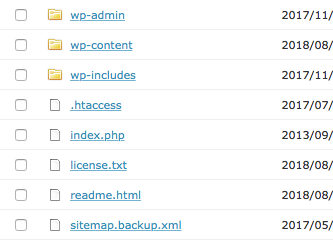
そこに「.htaccess」というファイルがありますのでそこをクリック。
※ロリポップ契約時に最初に設定した無料URLでブログをする場合は、ロリポップFTPをクリックした時に表示されるところにある「.htaccess」です。
ここにこの後紹介するコードを追記をします。
失敗するといけないので、念のため、現在「.htaccess」内に記載されているコードをコピーして、万が一の時に復元できるようにしておきましょう。
コピー&ペーストでテキストエディタやメモに貼り付けておけばOKです。
「.htaccess」をClickすると、以下のようなソースコードが出てきます。
# BEGIN WordPress
RewriteEngine On
RewriteBase /
RewriteRule ^index\.php$ – [L]
RewriteCond %{REQUEST_FILENAME} !-f
RewriteCond %{REQUEST_FILENAME} !-d
RewriteRule . /index.php [L]# END WordPress
プラグインによってはコードに若干違いがあるかもしれませんが、かまいません。
このコードは消さずにそのままで、先頭(一番上)に以下のコードを追記します。
RewriteEngine on
RewriteCond %{HTTPS} !=on [NC]
RewriteRule ^(.*)$ https://%{HTTP_HOST}%{REQUEST_URI} [R=301,L]
間違うといけないので、コピー&ペーストで行うことを推奨します。
変更したら、”保存する”ボタンをクリックします。
以上で、リダイレクト設定は終了です。
試しに、わざと古い「http」のURLをアドレスバーに入力して自分のブログを開いてみてください。
「保護された通信」「https」にアドレスバーのURLが切り替わっていれば成功です。
これで独自SSL設定は完了です。お疲れさまです。
WordPress(ワードプレス)初期設定|ブログの始め方
ステップ6では、いよいよWordPress(ワードプレス)にログインし、最低限の初期設定をしていきます。
ここまで終えれば、あとは自分好みにデザインをカスタマイズしたり、プロフィールページを作成したり、早速ブログを書き始めたりできます。頑張っていきましょう!
WordPress(ワードプレス)の管理画面にログイン
まずは、WordPress(ワードプレス)の管理画面にログインします。
管理画面のURLは、WordPress(ワードプレス)をインストールした時に登録したメールアドレス宛に届いている「新しいWordPress(ワードプレス)サイト」といったタイトルのメールに記載されています。
以下のような内容が書かれているメールです。
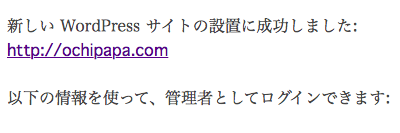
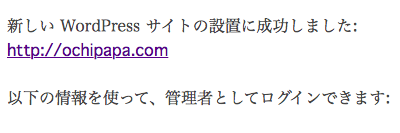
このメールの中に「ログイン先」という項目があり、その横に記載されているURLが、WordPress(ワードプレス)の管理画面のURLです。
おそらくは、自分のブログのURLの後に「/wp-login.php」というものが追加されているアドレスです。
さっそくそのURLをクリックしてみましょう。
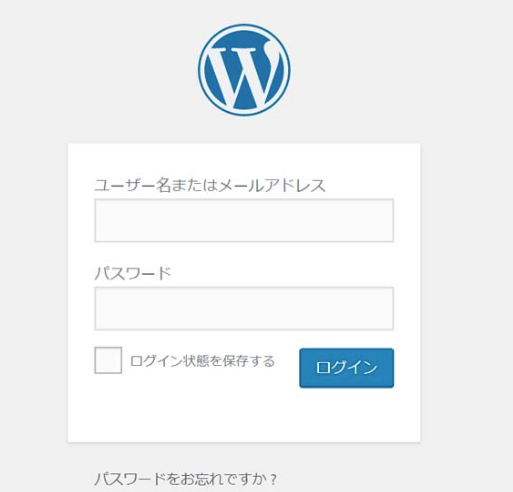
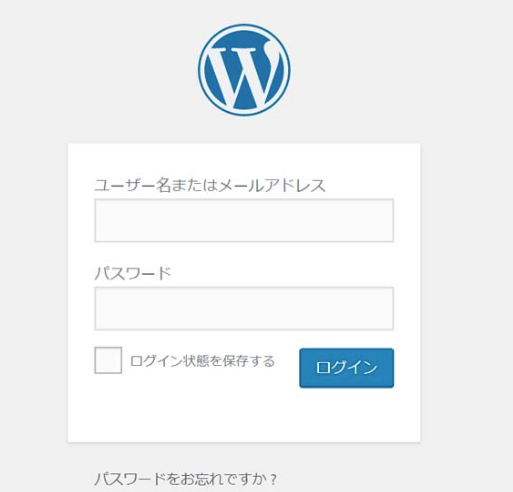
上記の画面に移動すれば成功です。
ユーザー名またはメールアドレスというところに、先ほどのメールに記載されていたユーザー名を入力します。
パスワードの欄に、ワードプレスをインストールする際に決めたパスワードを入力します。
そして、「ログイン」をクリックします。
すると、WordPress(ワードプレス)の管理画面、いわゆるダッシュボードと言われるページに移動します。
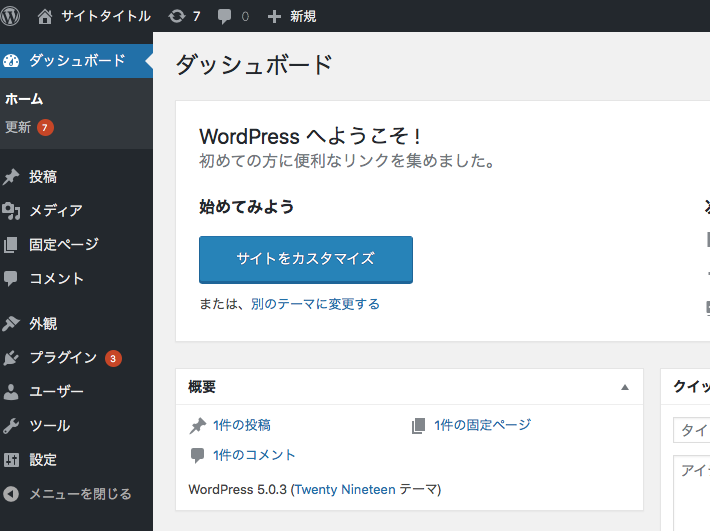
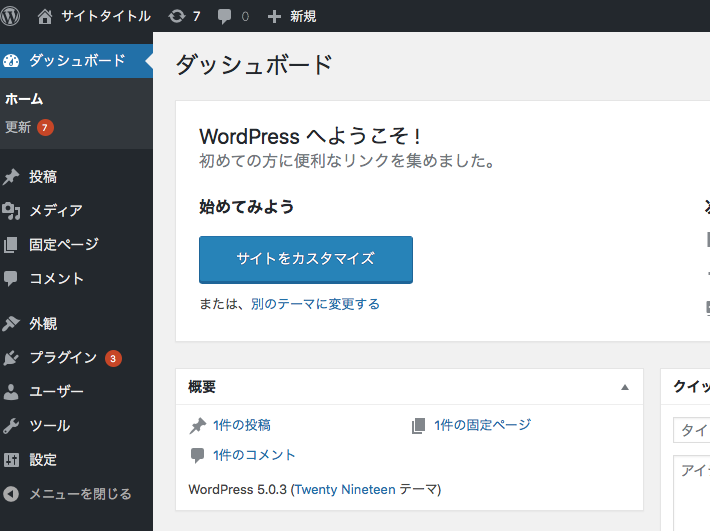
左上の「サイトタイトル名」をクリックすると、自分のブログのTOPページに移動します。
また、左上の「ダッシュボード」というボタンをクリックすると、ダッシュボードのトップページに戻ります。よくわからなくなった時はこの「ダッシュボード」をクリックすれば戻れるということを覚えておきましょう。
WordPress(ワードプレス)一般設定
さて、初期設定をしていきます。
まずは、左サイドバーメニューの下の方「設定」から、
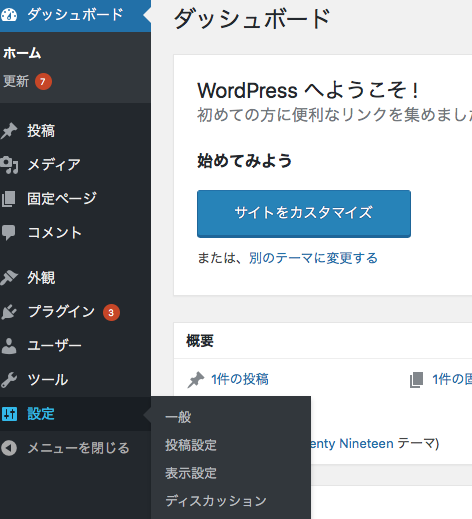
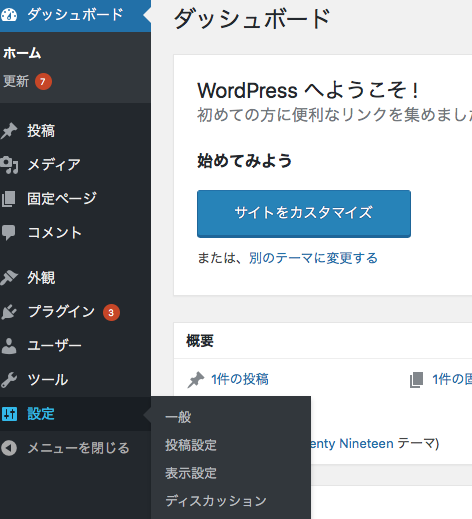
「一般」をクリックします。
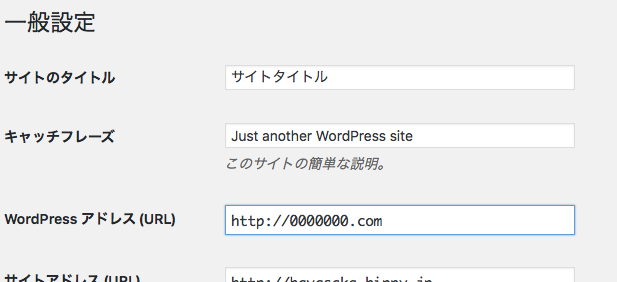
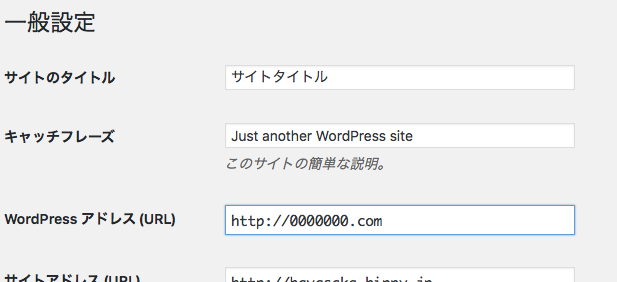
順に上から決めていきます。
「サイトのタイトル」は、すでに決まっていると思いますが、ブログ名を変更する際はここから行います。
ただ、ブログの名前を途中で変更する事はなにかとリスクがありますので、よく考えて確定してしまいましょう。
キャッチフレーズは、ブログのサブタイトルです。特になければ空欄にしてもオーケーです。
続いて「WordPressアドレス(URL)」「サイトアドレス(URL)」には、おそらく「http」のアドレスが入っていると思います。このアドレスの「http」を2つとも「https」に書き直します。そうしないと、せっかく独自SSLにした意味がなくなってしまいます。
以下、「メールアドレス」「メンバーシップ」などの項目はとりあえずそのままにしておいて問題ありません。
左下の青いボタン「変更を保存」をクリックします。
WordPress(ワードプレス)パーマリンク設定
次にWordPress(ワードプレス)のパーマリンク設定をします。
パーマリンクとは、これから更新していく記事ごとのURLの法則です。
WordPress(ワードプレス)で記事を書くと、
https://ochipapa.com/000/
赤く表示した「/000/」の部分を自分で決める事ができます。
この部分を記事ごとに、カメラの記事では「camera」、趣味の記事の場合は「hobby」などと自由に決める事ができます。
そうすることで、後々、グーグルアナリティクスというツールを使って、どの記事が人気なのかを調べる時に判別しやすく便利なのです。
話を戻しまして、パーマリンク設定とは、「hobby」と決めた記事のURLを以下のように、


https://ochipapa.com/2019/01/hobby/
https://ochipapa.com/hobby/
日付ありにしたりなしにしたり設定できるのです。
そして、私のオススメは「日付なし」です。
なぜなら、あなたがグーグル検索などで調べ物をしている時に、記事のURLが
/1998/01/02/hobby/
出会った場合、そんな古い記事を読むでしょうか?
そういった意味で、私はURLの設定はあらかじめ日付なしにすることを推奨しています。
この設定も、ブログをいくつか更新してから変更するとかなり面倒なことになりますので、初期設定のうちにやっておきたいのです。
ということでパーマリンクの設定をしていきましょう。
まずは、ダッシュボードに入ります。
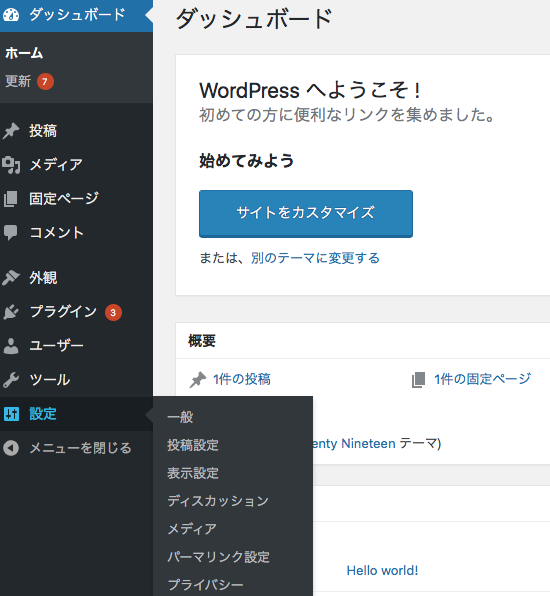
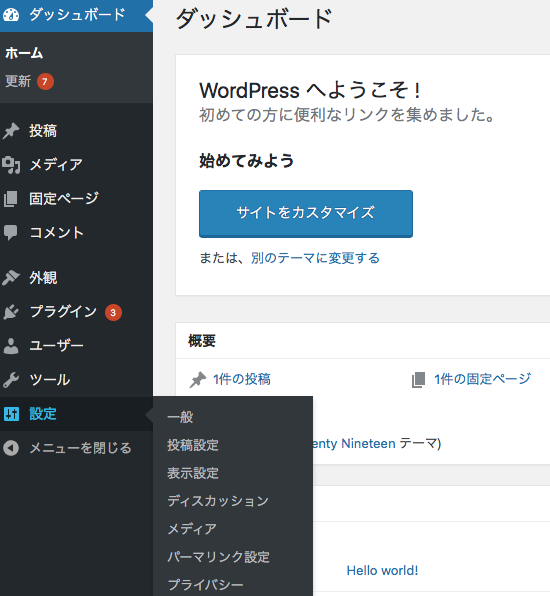
左サイドバー「設定」→「パーマリンク設定」をクリックします。
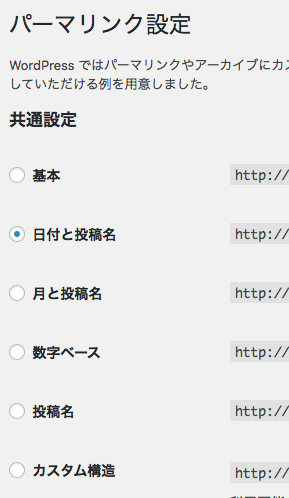
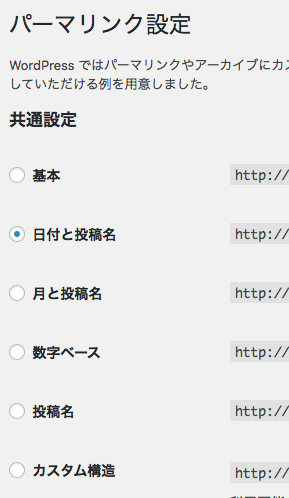
一番下の「カスタム構造」にチェックをいれます。
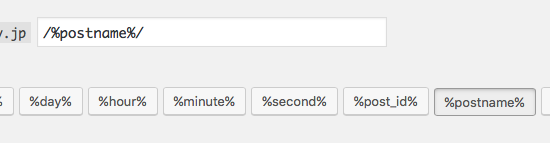
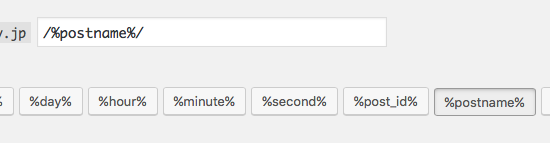
そして、右下の「/%postname%」をクリックし、空欄に「/%postname%」が入力されたことを確認します。
左下の青いボタン「変更を保存」をクリックします。
これで、初期設定は完了です。
初めてのブログを投稿してみる|ブログの始め方
本来はデザインの変更などをしたり、プラグインの設定をしたりしていきたいところですが、まずは初めてのブログを書いてみましょう。
ダッシュボードの左サイドバーメニューから、
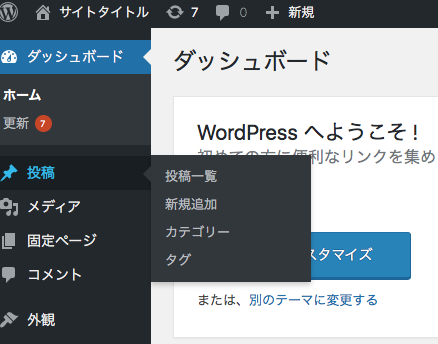
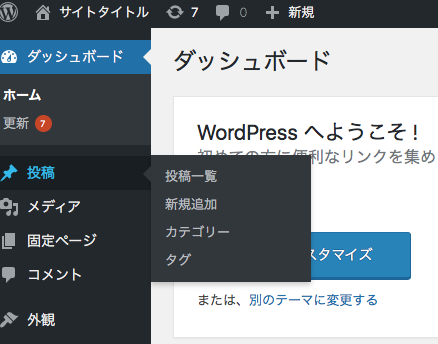
「新規追加」をクリックします。
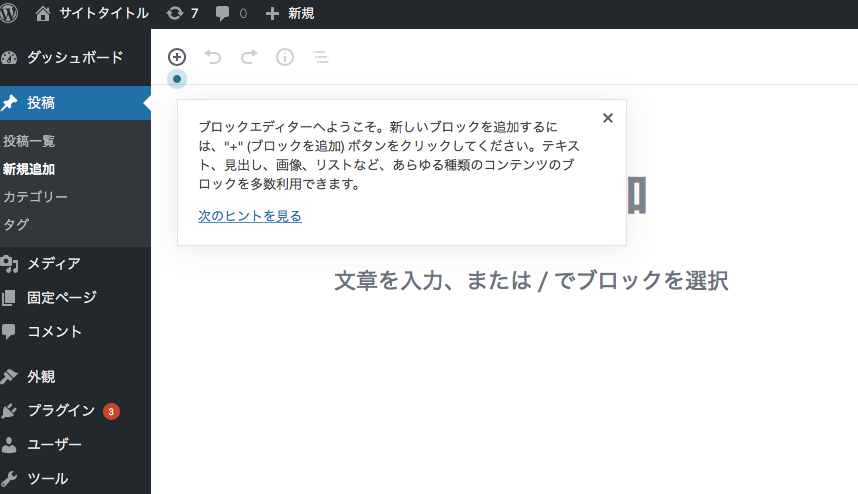
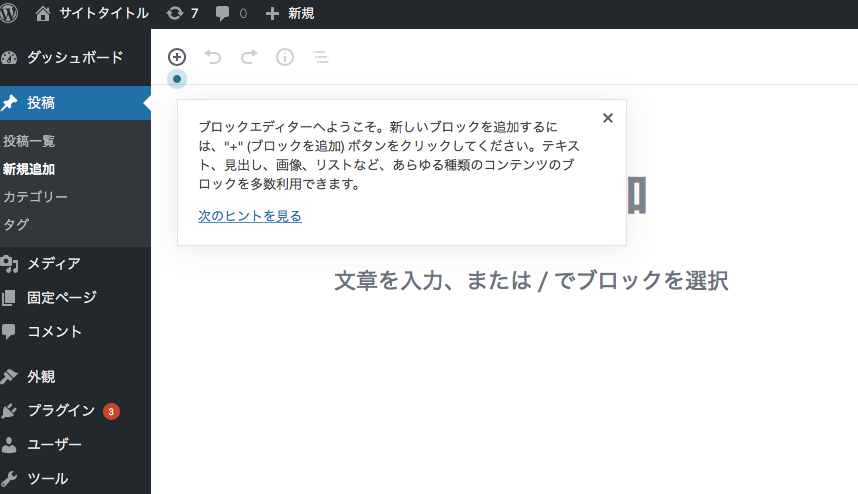
「ブログエディターへようこそ….」のポップアップは「×」を押して消していただいて結構です。
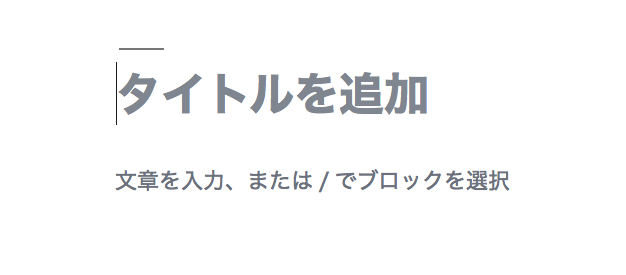
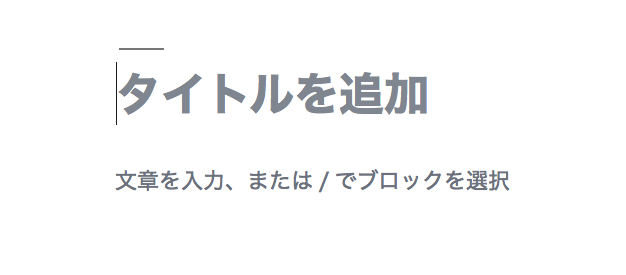
「タイトルを追加」をクリックし、適当なタイトルを、
「文章を入力、または/でブロックを選択」をクリックし、適当な文章を入力しましょう。
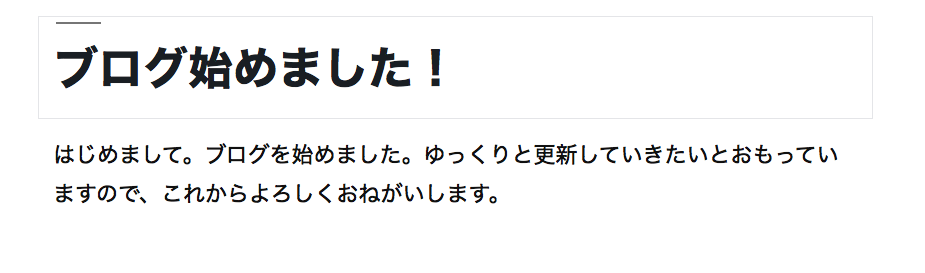
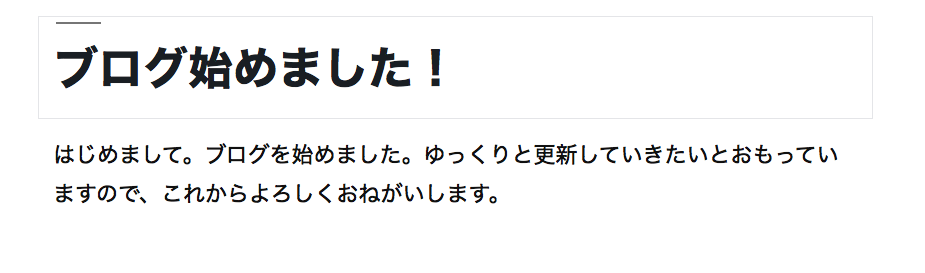
段落を変えたい時は、キーボードの「改行キー」で変更できます。
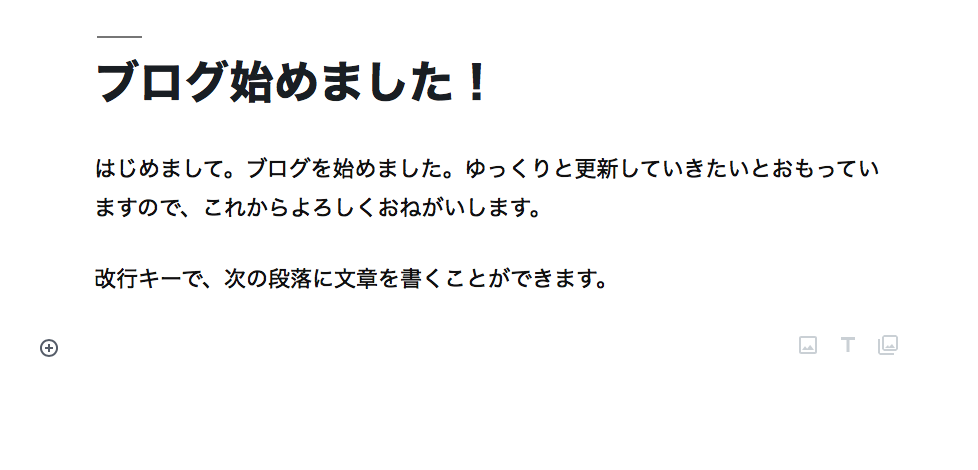
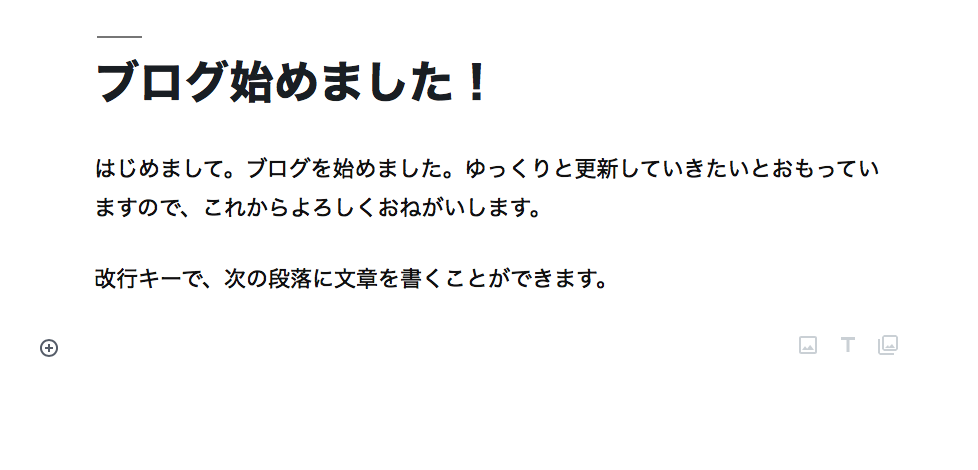
写真や画像を追加したい時は、


「写真のアイコン」をクリックします。
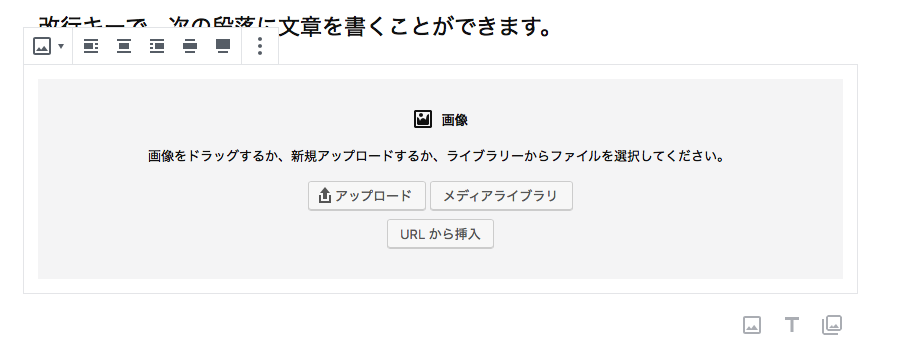
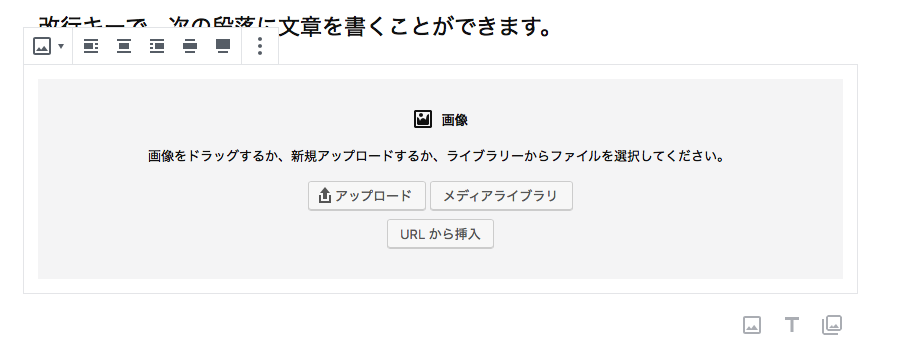
まだ、一枚も画像をアップロードしていないかと思いますので、「アップロード」をクリックします。
すると、パソコンの中のどの写真をアップロードするかの画面が表示されますので、自分のパソコンの画像が入っているフォルダから好みの写真を選んで、右下「選択」をクリックします。
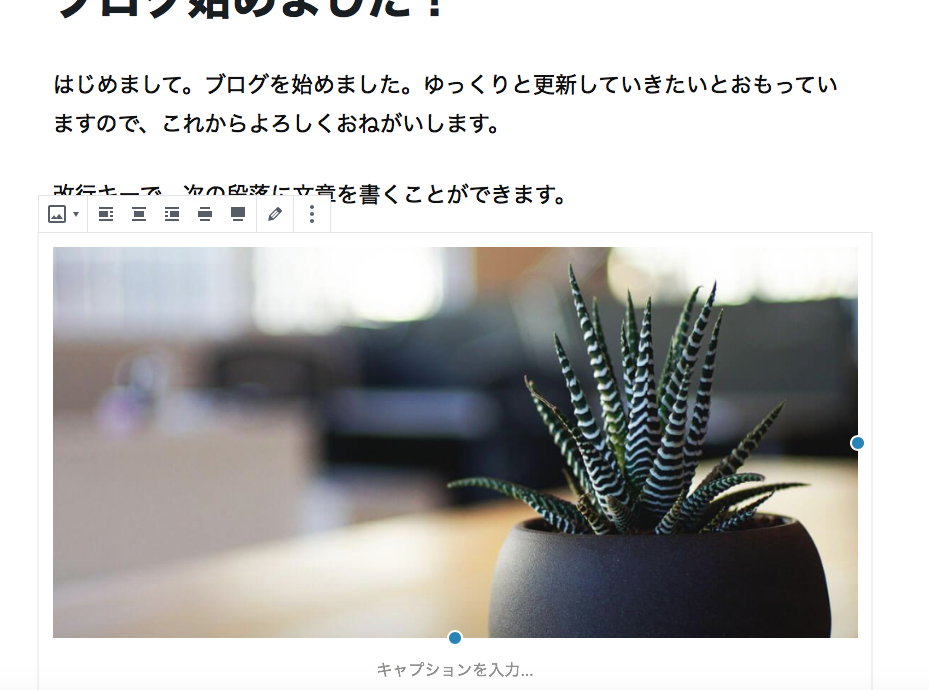
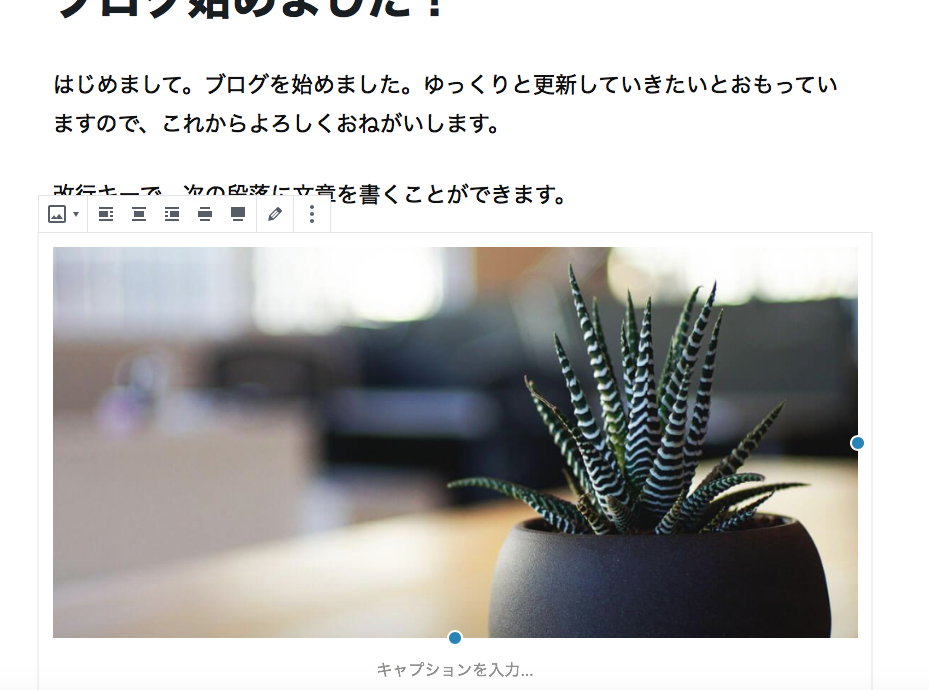
すると、選んだ画像が挿入されます。
写真の右側と下側にある青い水色の玉を動かすことで、写真をトリミングできます。
また、「キャプション」にはしっかり写真のタイトルをつけましょう。目が不自由な方でも、何の写真が貼られているかがわかり、ユーザビリティーの高いブログになります。必然的にグーグルの評価も高くなります。
さて、このくらいで「投稿」してみましょう。
投稿の前に、まずはパーマリンクを決めます。
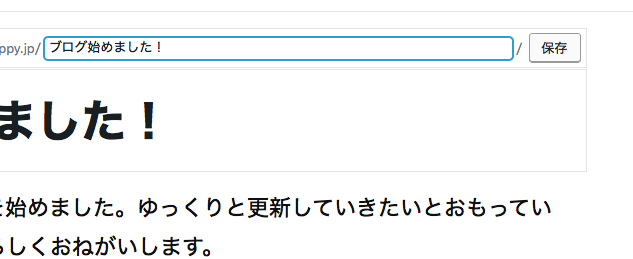
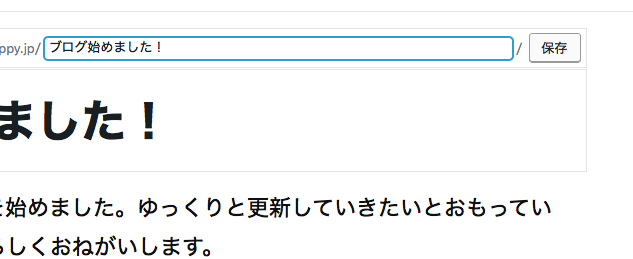
「タイトル部分」をクリックすると、右上に「編集」ボタンが出てきますのでクリックします。青枠で囲われた「ブログ始めました」の部分を書き換えて保存します。
この部分に日本語があることは、あまり好ましくありませんので、例えば「blogstart」とでも書き換えましょう。
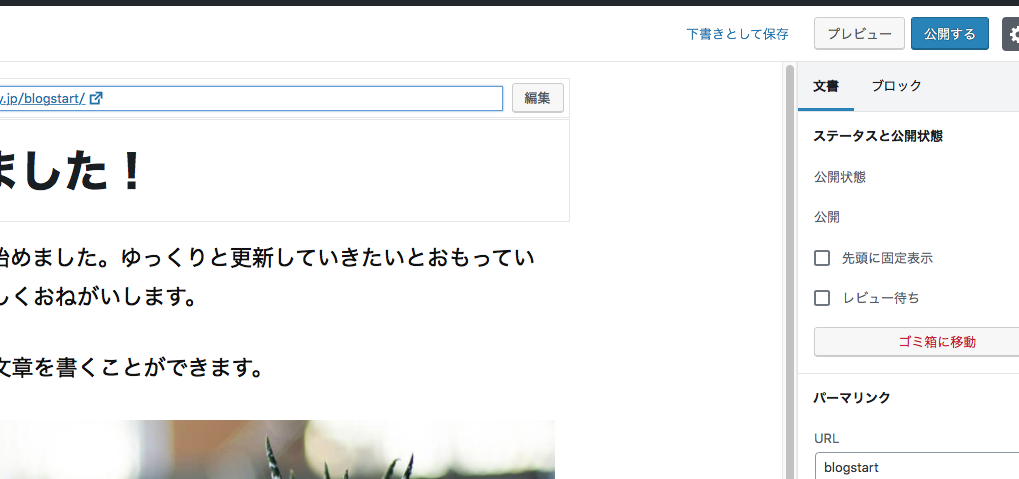
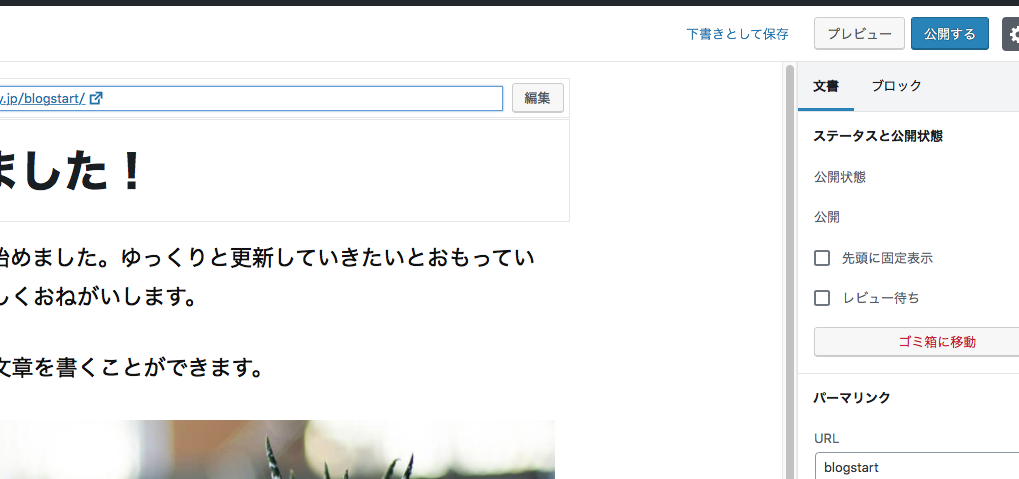
書き終わってない場合は画面右上の「下書きとして保存」ボタンを、公開して良い場合は、画面右上の「公開する」ボタンをクリックします。
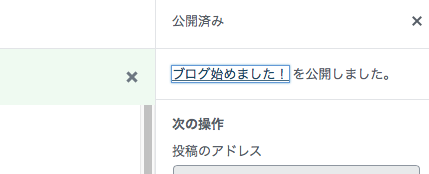
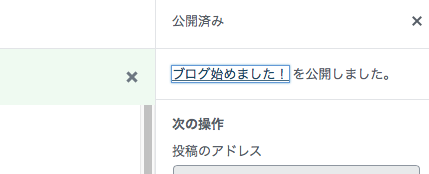
公開しましたと表示されれば完了です。
ダッシュボード左上のブログタイトルをクリックし、どんな風に公開されているかチェックしてみましょう。
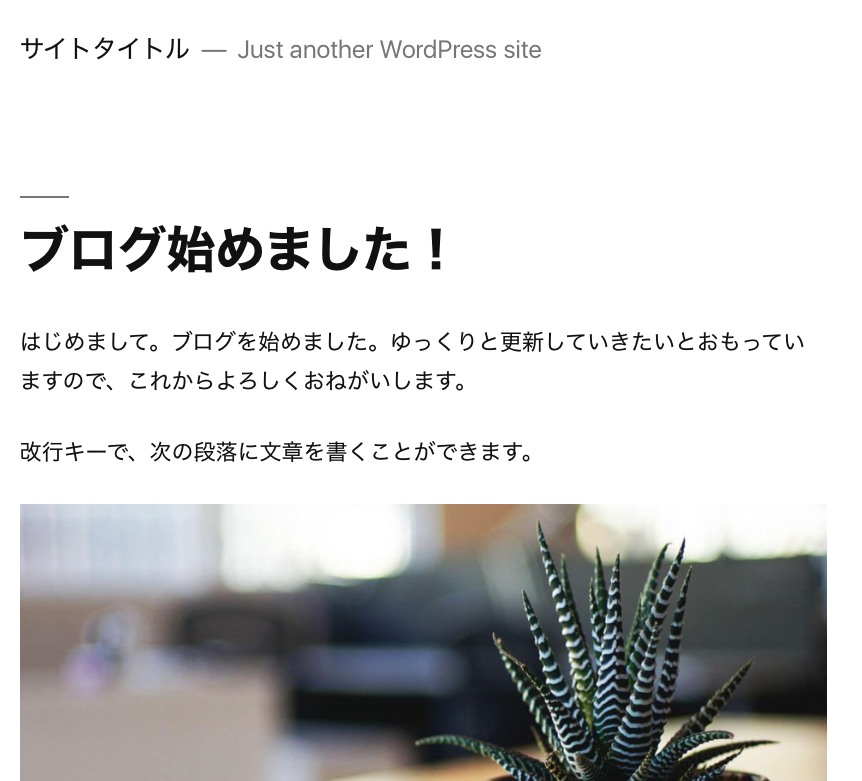
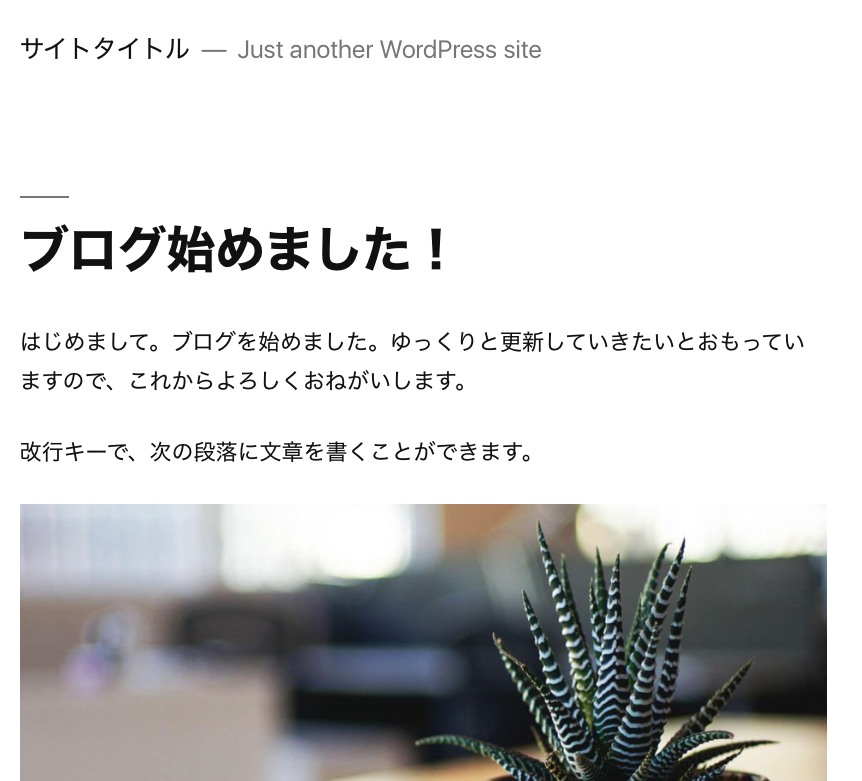
問題なく表示されていれば完了です。
気にいらなかった時や、修正したい時は、ダッシュボードに戻ります。
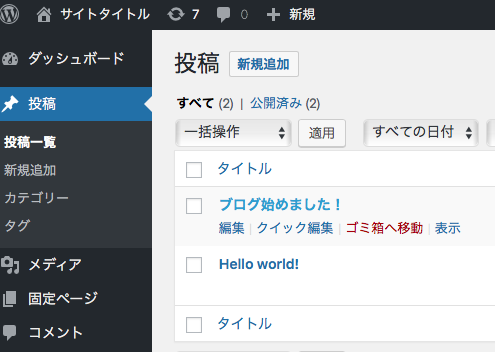
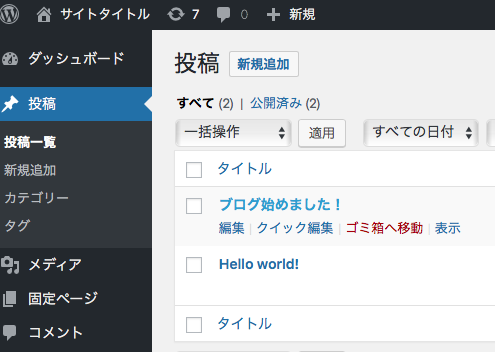
「投稿」→「投稿一覧」をクリックし、修正したい記事のタイトルにマウスを合わせると、「編集」や「ゴミ箱へ移動」などのメニューが出てきます。
ということで、ブログの投稿の仕方はここまでにさせていただきます。
アフィリエイトの広告を貼り収益を得る|ブログの始め方
それでは最後に、アフィリエイトの広告を貼る方法まで紹介して終わりたいと思います。
アフィリエイト広告の種類
まずは、アフィリエイト広告の種類を知りましょう。
アフィリエイト広告には大きく分けて
- クリックだけで報酬が発生する
- 契約や買い物が完了して初めて発生する
ものとがあります。
クリックだけで報酬が入るものの代表としては、「グーグルアドセンス」というものがあります。グーグルアドセンスのサイトに行き、自分のブログを申し込みます。
ただ、内容の薄いブログはグーグルの審査が通りませんので、ブログが成長してから申し込みましょう。
すぐに申し込みができるのは、ASP(アフィリエイト)と呼ばれる会社が運営している広告です。
有名なところでは「A8.net」「
それぞれのASPにあなたのブログを登録し、その上でさらに審査がある広告主もあります。
ですから、ASPのブログ申し込みだけは早めに済ませておくことをおすすめします。せっかく良い記事が書けたのに審査待ちで広告が貼れないということに陥らないように。
特に人気の「A8.net」「
アフィリエイト広告の貼り方
最後にアフィリエイト広告の貼り方を紹介して終わろうと思います。
ASPに登録すると、さまざまな広告を貼ることができるようになります。
例えば、子育ての日記を書いたら、子育てグッズの広告を貼ると効果があります。
ASPで子育てグッズの広告を探すと、
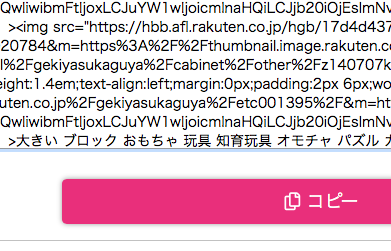
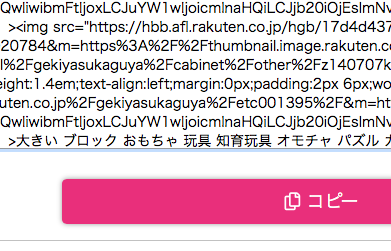
画像のようなアルファベットがずらりと並んだ広告用のURLが用意されますので、それをコピーします。
そうしましたら、先ほどのワードプレスのブログ投稿画面に行きます。
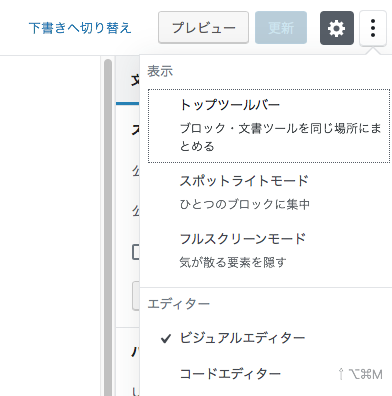
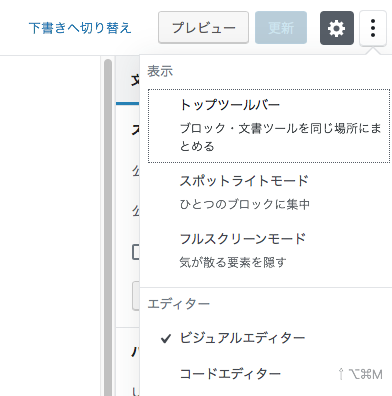
右上の「●」が3つ縦に並んでいるボタンをクリックし、
「エディター」のチェックを「ビジュアルエディター」から「コードエディター」に切り替えます。
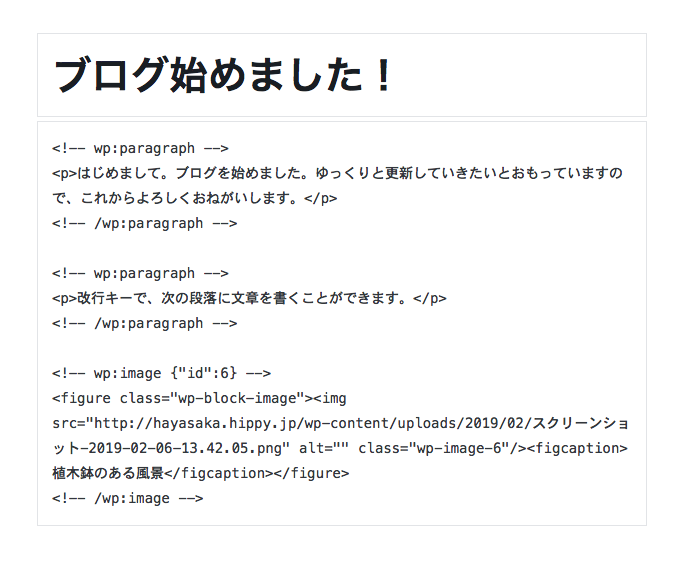
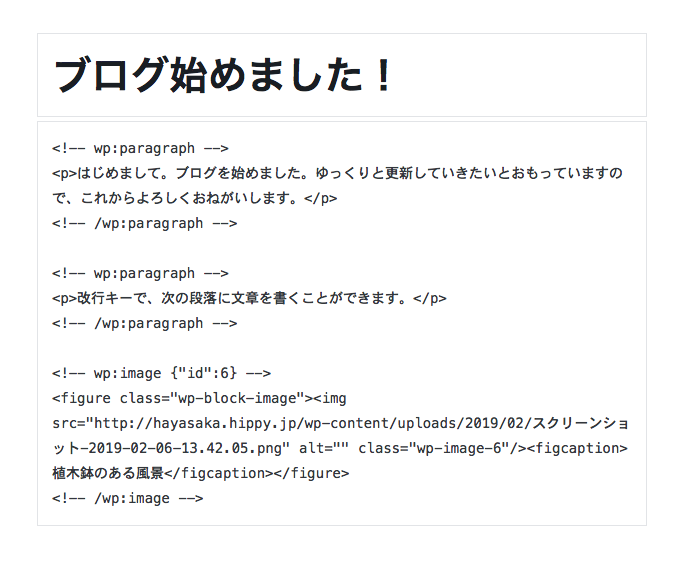
するとテキストと、コードがずらりとならぶ、ブログの裏側に入ることができます。
アフィリエイト広告を貼りたい場所に、先ほどコピーした広告のURLを貼り付けます。
その後、もう一度
右上の「●」が3つ縦に並んでいるボタンをクリックし、
「エディター」のチェックを「ビジュアルエディター」に戻します。
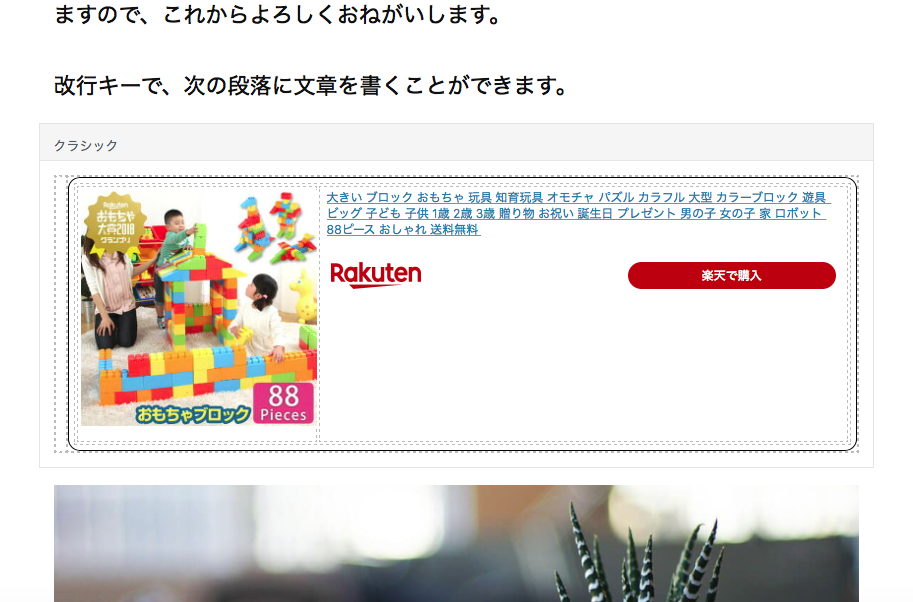
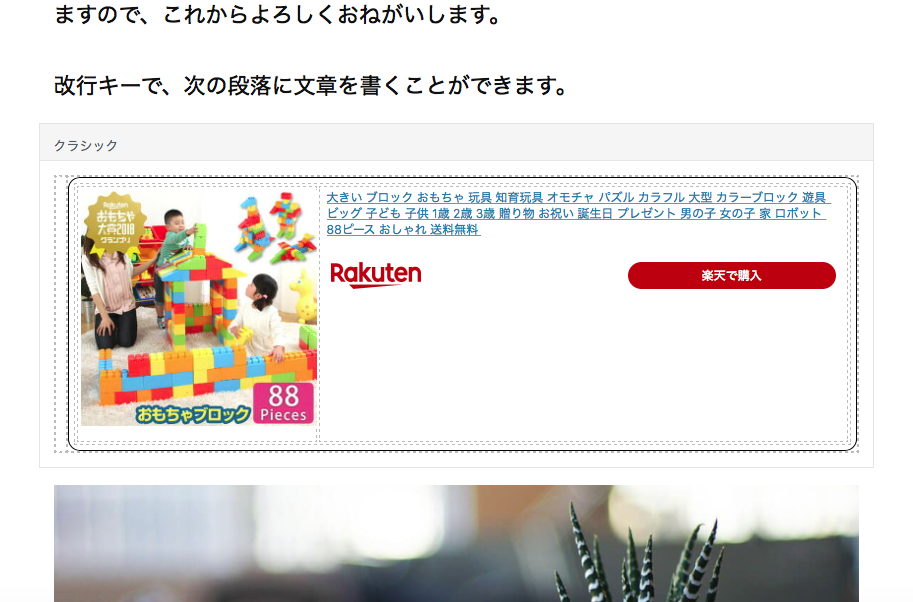
画像のように、広告が貼られたことを確認できました。「更新」ボタン、あるいは「公開」ボタンをクリックすれば完了です。
このような感じで、自分の書いたブログにマッチしそうな広告主を探して、貼り付ける、という繰り返しをしながらブログを更新していきます。
まとめ|ブログの始め方
ということで、ブログの始め方を長きにわたり紹介してきましたが、いかがだったでしょうか。書いている私もかなり疲れましたが、みなさんもかなりお疲れではないでしょうか?
今後はブログのデザインのカスタマイズ方法や、もっとワードプレスを便利にするプラグインや、テーマについても紹介していければと思います。
とにかく、ゆっくりでも、書けば書くほど収入の可能性は増えていくのがブログです。特に、悩み事などのブログは、その記事を求めている人も多いので人気です。
いろんなテーマでブログに挑戦し、未来永劫稼ぎ続けてくれる自分の分身を生み出していきましょう。
それでは。


コメント