こんにちは。
今回は、オンラインゲーム「フォートナイト」を手軽にキーボード&マウスでプレイできる「GameSir VX2 AimSwitch」についてレビュー・口コミをしていきたいと思います。

最近では、フォートナイトのオンライン家庭教師【ゲムトレ】も人気ですので、併せて紹介しておきます。
フォートナイトはキーボード&マウスが有利

躍進を続けるオンラインゲーム「フォートナイト」は、
- PC(現在Macはアップルがデバイスからアクセスをブロック中)
- スマホ(現在iosはアップルがデバイスからアクセスをブロック中)
- ニンテンドースイッチ
- PlayStation
- Xbox
など、さまざまなデバイスでプレイできます。ゲームとしてシンプルに楽しむならどんなデバイスでも十分です。
しかし、「勝つ」ということにこだわると圧倒的にPCです。それには「CPU」「FPS」「グラフィックボード」「建築が楽」など様々な要因がありますが、それよりもなによりも「エイム」です。
近くの敵へのショットガンなら大差ありませんが、遠くに小さく見える敵にアサルトライフルを当てるシチュエーションでは、圧倒的にPCのマウスが有利です。
当然、プロゲーマーや大会で結果を出す方たちのほとんどがPC(キーボード&マウス、キーマウ)です。
少し話がそれましたが、それほどにPC(キーボード&マウス、キーマウ)でのプレイはフォートナイトというゲームにおいてアドバンテージとなるのです。
だから多くの人が、できれば「キーマウ」にしたいなと考えるわけですが、これがまた敷居が高い。
ニンテンドースイッチやPlayStationでフォートナイトをプレイしている子供から「パパ、私もキーボードとマウスでやってみたい」と言われ、困ってしまった親御さんも多いのではないでしょうか(※そもそもフォートナイトの年齢制限は15歳以上なんですが)。
大人だってわざわざゲーム用のPCを買うのは悩むのに、子供のゲームにパソコンまで買い与えるのはなかなか。
ゲーム機でもキーボード&マウスでフォートナイトをプレイする方法
ということでそろそろ本題に行きましょう。
パソコンを買わなくても、今のゲーム機でフォートナイトをキーボード&マウスでプレイする方法があるのです。
その商品が「GameSir VX2 AimSwitch」です。
Amazonはこちら↓
このGameSir VX2 AimSwitchを今のゲーム機に接続するだけで、すぐにフォートナイトをキーマウでプレイできるようになります。もちろん私は速攻で買いました。
なおこちらの商品には前作「GameSir VX」というものがあります。
「価格が半額程度なのでこちらでも」と悩みましたが、「VX2」の方はキーボード右下にジョイスティックがあり、これが「十字キー」に対応し便利だということで「GameSir VX2 AimSwitch」に決定しました。


ではこの画期的なアイテムを次の項目で詳しく紹介していきます。
GameSir VX2 AimSwitchとは
GameSir VX2 AimSwitchを詳しく紹介していきます。
形やサイズ|GameSir VX2
まずはキーボードの形状が特徴的です。


通常のキーボードの1/3ほどの大きさなんですが、実はこれゲームで使用する部分だけを残した形状なんです。大人の片手よりやや大きい程度。
だから場所を取らないというメリットがあります。
通常、PCでキーボードとマウスでプレイしようとすると、けっこうなスペースが必要です。しかしこれなら、小さめのテーブルなどでも十分楽しむことができます。
対応機種|GameSir VX2
気になる対応機種は、
- PS4/PS4slim/PS4Pro
- Switch
- Switch Lite
- Xbox One/Xbox One S/Xbox One X
- Windows PC(Windows 7以降8.10)
など幅広く対応します。
ですから、今はswitchで使うけれど、いずれPlayStationに乗り換えようという方にも安心です。
最新のPS5との互換性や対応情報がないのが残念ですが、接続形式がそこまで複雑ではないので、私は使えるのではと思っています。※PS5が手に入り次第、こちらで情報を公開します。
→2022年1月14日追記:私のPS5で試したところ、問題なく動作することを確認できました。なお、PS4の接続はコントローラーと「GameSir Agility X 2.4GHzドングル」を接続していましたが、PS5は接続せず(PS5本体との接続のみ)にペアリングが可能でした。なお、マウスのサイドボタンがうまく動かないという事象があるようですが、マウスはVX2ではなく「PS5に直差し」することで解決します。
パッケージ内容|GameSir VX2


パッケージ内容は、写真の3点
- GameSir VX2 AimSwitch
- GameSir GM400ゲーミングマウス
- GameSir Agility X 2.4GHzドングル
と、USBケーブル1m(充電/Type-C端子)です。
接続方法|GameSir VX2
続いて接続方法です。今回は、ニンテンドーswitch/TVモードの例です。
公式サイトに画像がなかったので、我が家の説明書を撮影しました↓


switch側は「設定」→「コントローラーとセンサー」→「Proコントローラーの有線通信をオン」にします。
GameSir VX2側は、キーボードの電源を入れ、↑のようにswitchのドッグのUSBポートに「GameSir Agility X 2.4GHzドングル」を差し込み、「A」「D」キーを押すだけです。
一度ペアリングをしてしまえば、以降はswitchの設定画面「コントローラー(持ち方/順番を変える)」で「LとR(対応するキー)」を同時押しで、他のコントローラーと同じように接続が可能です。
本当に、あっという間に簡単に接続が可能です。


switchのドッグにはUSBポートが2つあるので、もう一つは付属のUSBケーブルをさせば、キーボードの充電ケーブルとして使用可能になります。
switchのボタンに対応するキー配列|GameSir VX2
switchのそれぞれに対応するキー配列も紹介します。
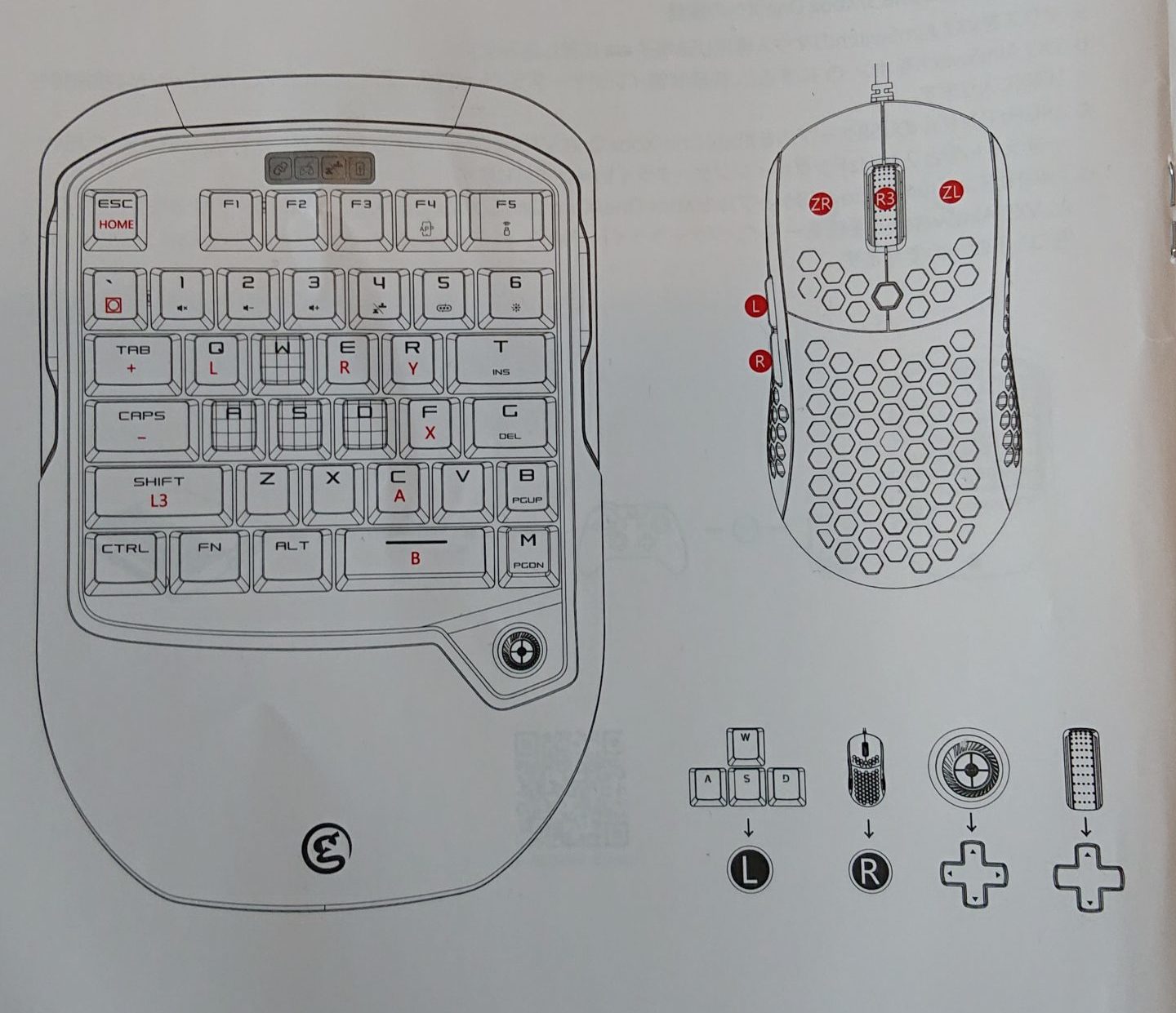
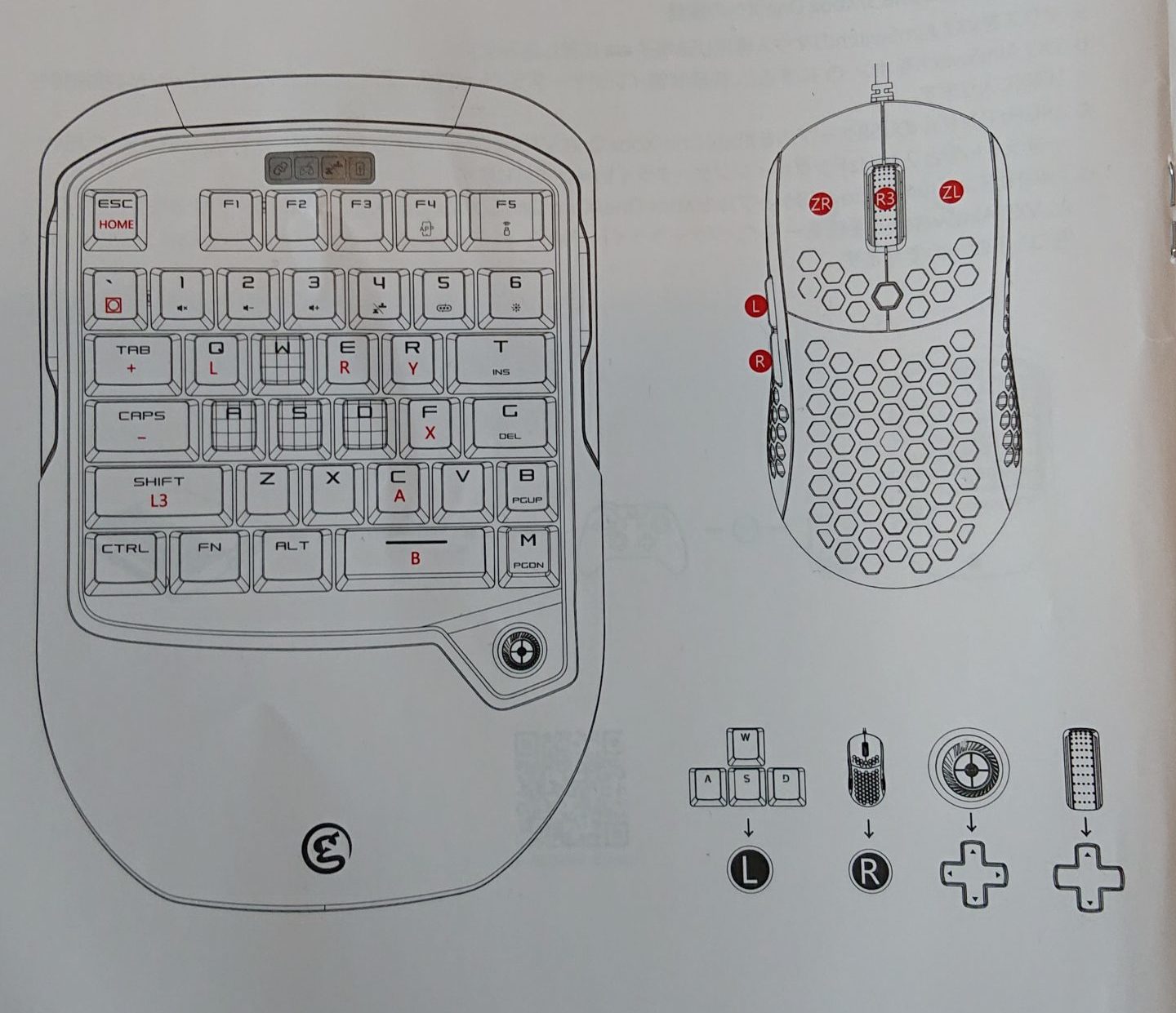
「W,A,S,D」キーは「上、左、下、右」に対応、その外は赤い文字がそのままswitchのコントローラーのボタンに対応します。
右クリックで「照準」、左クリックで「攻撃/建築」となります。
もちろん、フォートナイトの設定から好みのキー配置に変更することが可能です。その際は、switchのコントローラーをイメージしながら変更する必要があります。また、ボタン配置は専用アプリを使っても変更が可能です。
PCとswitchをGameSir VX2 AimSwitchでプレイする場合の違い
PCとの大きな違いは、キーボード&マウスでプレイしていますが、あくまでswitchでプレイをしているということです。
具体的な例を挙げれば、
- 「建築」をするには「建築モード」への切り替えが必要
- 武器などそれぞれのインベントリをボタン指定できない
といったあたりです。
例えば、単純に「壁」を建築するにしても、
- PCは「壁」建築対応ボタンを押して「左クリック」で建築
- switchは「建築モード切り替え」ボタンを押して「壁」ボタン
という違いがあります。
ゲーム機でGameSir VX2 AimSwitchでプレイする際にやっておきたい設定
次にswitchやPSなどのゲーム機で、GameSir VX2 AimSwitchを使う際のフォートナイトの設定を紹介します。
必須ではありませんが、やっておくとよりPCに操作感が近づきます。
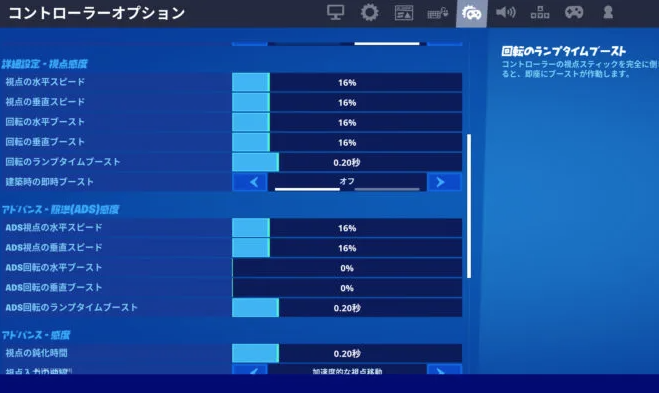
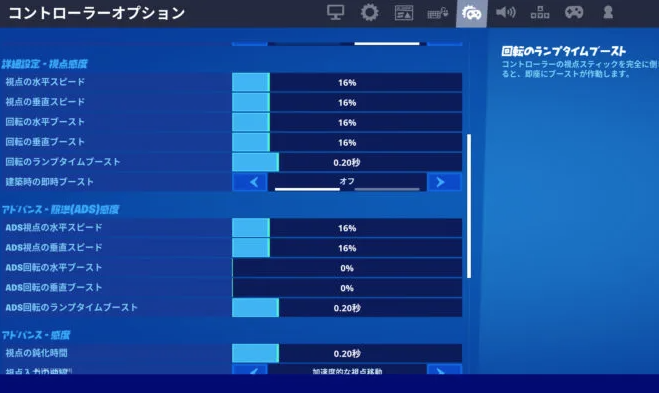
ゲーム機コントローラー用の設定、主にスティック操作向きの設定などを変更します。変更する際には、アドバンスオプションの使用を「オン」にして、
- 視点の鈍化時間→0秒
- 視点入力の曲線→等速的な視点移動
- 移動スティックと視点スティックのデッドゾーン→一番小さく
などのほか、マウスにすることで感覚がかわるので「視点スピード」「ADS視点のスピード」なども自分用に微調整をしましょう。
また、付属の「GameSir GM400ゲーミングマウス」は、PixArt製の光学センサー「PMW3360」を搭載していて、DPIは7レベル(400/800/1600/2400/3200/6400/12000)で調整が可能です。


DPIとは、簡単に言えば「マウスを動かした時にカーソルがどれだけ動くか」というもので、数字が大きければそれだけ大きく動きます。デフォルトは1600ですが、プロゲーマーさんの情報をみると、概ね800程度に設定している方が多いです。
GameSir VX2 AimSwitchを口コミ・評価


最後に、GameSir VX2 AimSwitchを実際に使った感想を、口コミ・評価としてまとめさせていただきます。
注意点
まずは注意点に関してですが、前述のとおりキーボード&マウスではありますが、実際のPCとは操作が違う部分があるということ。
もう一つが、フェアなプレイのためにも「エイムアシスト」は無効にすべきだということです。マウスによってただでさえエイムが良くなっているのに「エイムアシスト」まで有効にしてしまうと、神エイムの無双状態になってしまいます。
操作感
操作感に関しては非常にスムーズで、遅延なども感じることなくプレイできました。ただ、switchのコントローラーの感度設定のままではマウスの動きに画面がついていけないので、感度設定の見直しが必要でした。マウスのすべりもスムーズで軽量、ストレスも疲労感もありません。
エイム
エイムに関しては文句なしで良くなりました。アサルトライフルで遠くの敵を狙う際にも面白いほどあたります。スナイパーライフルなどスコープを覗くような場合のエイムも良くなり、自信をもって迷いなくプレイができます。
また、スペースキーでジャンプとなるため、ジャンプしながらのエイムも楽。ジャンプ中のヘッドショットも狙えます。
建築
建築に関しても、急いでいるシーンでの編集は微妙な場所を選択するので、ジョイコンでは厳しかったのですが、ほぼミスなしで選択できるようになりました。
フォートナイトをゲーム機でもキーボード&マウスでプレイするならGameSir VX2 AimSwitch
ということで、自信をもってGameSir VX2 AimSwitchをおすすめさせていただきます。一度このエイムの良さを味わうと、正直switchなどのゲームパッドにはもどれません。
敷居の高いPCに移行するか悩んでいる方、子供にキーボード&マウスをやってみたいなとせがまれている親御さん、1万円強で手に入る「GameSir VX2 AimSwitch」がおすすめです。ぜひ、お試しあれ。
Amazonはこちら↓
それでは。




コメント
こんにちは。初めまして。
やっとps5を買うことができて、今までpcでやっていたフォートナイトをps5でやろうと思ってます。
pcの操作感が出来ればいいのでアシストはなくてもいいのですが、片手キーボードで[M]キーがあったのでgame sir vx2を買いました。
貴ページを見て、直接ドングルをps5に繋ぎましたが、マウスのサイドボタン上側が反応しません。貴方の方はちゃんと動きますか?壁が出せずに困ってます。
直差ししてみるとちゃんと機能するので、マウスは問題ないようですが、 ps5の配置的に直差し有線は難しいです。
何か設定方法とかありますでしょうか。
コメントありがとうございます。私は少しでもラグをなくしたく、PS5にマウス直差し(USB延長ケーブル利用)でプレイしていましたが、コメントを拝見して同じように接続してみたところ確かにマウスサイドボタン前側が反応しませんでした。
同じことをswitch版フォートナイトで試してみましたが、switchではサイドボタンが動きましたので、VX2側の不具合ではなさそうです。
ネットでも情報を探しましたが見当たらず、といった状況です。
根本的な解決ではありませんが、「PS5の配置的に」難しいとされる有線接続、
・設置場所が限定されている→USB延長ケーブル+マウス
・USBポートが足りない→USBハブで増設
という方法を取ってみるというのはいかがでしょうか?お力になれず申し訳ない限りです。
貴ページを見て、VX2を買いました。
で今日届き、早速PS5に接続を試みています。
できないのですが、書いてあるように「Bluetooth 接続」はどうやってやるのですか?他サイトだとPS5にVX2を繋ぐには「PS5への接続【Dualshock4 コントローラーが必要です】」と記載してあります。これがなく、Bluetooth で、だけで接続できますか?ご返答よろしくお願いいたします。
ヤマモト様
ご連絡いただきました内容を確認してみました。
–書いてあるように「Bluetooth 接続」はどうやってやるのですか?–
→当サイトで「Bluetooth 接続」に関する記載をしていませんので、おそらく他サイトと間違えているのではないかと思います。
なお、私が調べた限りでは、Bluetoothだけでの接続はできないと思います。
とはいえ、せっかくのVX2を是非活用していただきたいので、当サイトで紹介しているPS5との接続方法を改めて紹介いたします。
1、PS5のUSBポートに「VX2 RECEIVER」を直差し
2、VX2同梱のマウスもPS5のUSBポートに直差し
3、同梱の説明書を参考にペアリング
これで私は接続できました。
接続がうまくいかない場合、リセットもお試しください。
リセット方法→Fnキーを先に押しながら、Escキーを同時押しする
もし、これでも接続できない場合はまたご相談いただければと思います。出来るだけ解決に向けてお手伝いをさせていただきます。
ただ、私も普通の社会人で仕事もありますので、速やかな回答をできない事もありますこと、ご了承ください。
返信ありがとうございます。
すいません、「Bluetooth とペアリング」の意味がよくわからず、同じものだと思って書いてしまいました、、詳しくなくて申し訳ありません。
「3、同梱の説明書を参考にペアリング」
とありますが、説明書を見てもペアリングのやり方がわかりません。。お手数ですが、「ペアリングのやり方」を教えていただけないでしょうか?お忙しいところ申し訳ありません、、いつでもお暇な時で構いません。宜しくお願いいたします。
ご連絡確認いたしました。
ペアリングの方法に関して紹介します。
1、まず、現在お使いのVX2がどんな設定になっているかわからないのでリセットをしましょう。
リセット方法→Fnキーを先に押しながら、Escキーを同時押しする
2、「マウス」と「VX2 RECEIVER」をPS5の背面のUSBに直差しします
3、VX2 AimSwitchの電源をオンにします。接続状態インジケータライトが緑色で「点滅」し 、VX2 AimSwitchは接続待ち状態に入ります
3、コントローラーの「PSボタン」を押してPS5の電源を入れます。
4、接続状態インジケータライトが緑色で「点灯」になれば接続
5、PS5画面のモニター(TV)中央に「このマウスを使う」のようなメッセージがでますので、「Xボタン」で決定
6、モニター(TV)でマウスカーソルが動くことを確認
ここまで出来れば、あとは遊びたいソフトを選ぶだけです。ソフトによってはキーボード&マウスに対応していませんので注意です。
この土日、VX2でゲームを楽しめることを応援しています!
返信ありがとうございます。試してみましたが、キーボードマウスが反応しません。。私のやり方が間違っているのか、、
↓
1、まず、現在お使いのVX2がどんな設定になっているかわからないのでリセットをしましょう。→○やりました
リセット方法→Fnキーを先に押しながら、Escキーを同時押しする
2、「マウス」と「VX2 RECEIVER」をPS5の背面のUSBに直差しします
→○やりました
3、VX2 AimSwitchの電源をオンにします。接続状態インジケータライトが緑色で「点滅」し 、VX2 AimSwitchは接続待ち状態に入ります→○なりました
3、コントローラーの「PSボタン」を押してPS5の電源を入れます。
→このコントローラーとはPS5のですか?それともPS4?
4、接続状態インジケータライトが緑色で「点灯」になれば接続
→○なりました
5、PS5画面のモニター(TV)中央に「このマウスを使う」のようなメッセージがでますので、「Xボタン」で決定→「誰がこのコントローラーを使いますか?」と出てきます。XボタンとはPS5のコントローラーのですか?それを押すと、コントローラーでしか、動きません。(キーボードは動きません)
6、モニター(TV)でマウスカーソルが動くことを確認→❌動きませんでした
何か間違っている動作ありますか?何度もすみません、、、
メール確認させていただきました。
こういう原因を探るのが好きなので、徹底的に解決しましょう!
まず、PS4とPS5のどちらのコントローラーなのかで悩まれている部分がありますが、全てPS5のものです。
というのも、私はPS4は所持していません。PS5しか持っていませんので、PS4のコントローラーは必要ないと断言できます。
そして、接続できない原因の一つに考えられますのは、ヤマモト様のVX2が「PS4」のコントローラーとペアリングされてしまっているのではないかということです。
その可能性をゼロにするため、お手数ですが今一度VX2をリセットしていただきたく思います。
そしてPS4のコントローラーの電源は、誤ってペアリングされないよう切っていただければと思います。
次に、前回紹介したペアリングの手順5まですすんでいただき、
モニター(TV)中央に
「誰がこのコントローラーを使いますか」
というメッセージのあとに
「誰がこのマウスを使いますか?」
というメッセージが出るかをご確認ください。
これが出れば、「PS5」と、「USBポートに直差ししたマウス」をPS5が認識しているということになります。
また、VX2のキーボードの上部LED液晶に、
「緑色の接続アイコン」「白色のゲームコントローラーアイコン」が点灯しているかをご確認ください。
これがでれば、「VX2」と「VX2 RECEIVER」の接続がうまくいっていることになります。
最後にPS5コントローラーの「PSボタン」を押し、モニター下部の電源アイコンの2個左「周辺機器」で
・USBマウス
・USBマウス
・ワイヤレスコントローラー
上記3つの接続を確認できれば成功です。
まずはここまでご確認くださいませ。
たびたびの返信、ありがとうございます。
今全てやりました、全て確認できました!
ヤマモト様
全て確認できました、ということは解決したということですね。
よかったです。
素敵な土日をお楽しみください!
すいません、動作は全て確認できました(やりました)。が、マウス、キーボードは反応しません。キーボードのジョイコン部分と「ESC」は動いて反応していますが、他はどこのキーを押しても、PS5に反応しません。。。
返信確認いたしました。
→キーボードのジョイコン部分と「ESC」は動いて反応
これは大きな前進です。間違いなくPS5がVX2のキーボードを認識していると言えます。
やりたいゲームを始めたらマウスやキーボードが反応し始めるかと思います。
※マウスなどが反応するのは「キーボードとマウス対応のゲーム」をスタートからでした。PSのホーム画面のままでは接続は確認できても、マウスカーソルの動きなど確認できません。
なので、ホーム画面ではPS5のコントローラーで操作し、キーボードとマウスでプレイしたいゲームをスタートしてみてください。
ゲームを始めてもマウスカーソルなどの動きが確認できない場合、
・そのゲームがキーボード&マウス非対応
・VX2の「ジョイスティックモード」になっている
の二つが考えられます。
「FN」キー+「4」キー同時押しの操作で、「ジョイスティックモード切り替え」が行われてしまいます。
キーボード上部の液晶画面に、ジョイスティックモードのアイコンが点灯してはいないでしょうか?
もし点灯している場合、通常のモードに切り替えが必要なので、
「FN」キー+「4」キー同時押し(もしくはリセットでもいけるかも)の作業が必要となります。
これで解決するのではないかと思います。
ありがとうございます!言われた通りにやってみたら、やっとできました!ありがとうございます。
「※マウスなどが反応するのは「キーボードとマウス対応のゲーム」をスタートからでした。PSのホーム画面のままでは接続は確認できても、マウスカーソルの動きなど確認できません。」
↑これですね!ゲームをスタートしたら、マウスキーボードそれぞれ反応しました☺️ありがとうございました。
最後に確認したいのですが、できればワイヤレスでプレイしたいのですが、キーボードマウスをUSBから外すと、また待機状態に戻ってしまい反応しないですよね、ということは、この接続方法では「ワイヤレス」ではプレイはできないのでしょうか?USBに繋げたまま、プレイするしかないのでしょうか?!
ひとまず、無事に接続できたこと、嬉しく思います。
さて、PS5をワイヤレスでキーボード&マウスということですが、結論から言えば可能だと思います。
まず、キーボードとマウスは別物と捉えてください。
・「キーボード」はVX2を使います→「VX2 RECEIVER」があれば無線です
・「マウス」はPS5対応のワイヤレスマウスを別途購入→無線になります
VX2付属のマウスは無駄になってしまいますが、これで解決するはずです。
おすすめはできませんが、VX2のキーボードのUSBポートにVX2付属のマウスを差す(PS5に直差しではなく)ことでも、マウスのワイヤレスは実現します。
ですがその場合は、マウスをVX2に差した状態でPS5を起動(再起動)すればいけるはずですが、なぜかマウスサイドボタンが1つしか機能しないという状況になってしまいます。
フォートナイトのようなゲームではではこれが致命傷なのでおすすめできません。
なので私は、ワイヤレスではありませんが、USB延長ケーブルを購入し、
・マウスはPS5から延長ケーブルで3m
・キーボードはVX2と「VX2 RECEIVER」でワイヤレス
という環境でプレイしているので、よほどの距離があってもたのしむことができています。
これでいかがでしょうか?
詳しくご説明ありがとうございます。
・キーボードはVX2と「VX2 RECEIVER」でワイヤレス
とありますが、この「VX2 RECEIVER」とは何でしょうか?
教えていただけるとありがたいです?!🙇♀️
返信確認させていただきました!
「VX2 RECEIVER」とは、キーボードを無線で接続するための機器(キーボードの無線を受信する機器)です。
厚みのあるカードくらいの大きさ(黒)で、10センチほどのコードが付いていてその先にUSBになっています。
VX2 AimSwitchの同梱品なのですでに手元にあるはずです。
同梱品は主に、
・キーボード(VX2)
・マウス
・VX2 RECEIVER
の3つ(他に充電ケーブルなど)で、VX2 AimSwitchのパッケージの写真にもこの3つの写真が載っています。
キーボードでもマウスでもない残りの1つなので、おわかりいただけると思います。
VX2 RECEIVERをPS5のUSBポートに接続すれば、近くにあるVX2キーボードの無線を探し始めます(青いランプが点灯)。
キーボードの電源を入れてペアリングすれば、VX2 RECEIVERがキーボードの無線を受信してくれます。
いま一度、私の接続方法を確認しますと、
・「マウス」はPS5に直差し(ワイヤレス対応マウスならば直差し不要)
・「VX2 RECEIVER」をPS5のUSBポートに直差し
・「キーボード(VX2)」は無線で接続するのでどこにも差し込まない
1度ペアリングすれば、リセットするまで記憶してくれるので、PS5を起動し、キーボードの電源をオンすれば勝手に接続してくれます。
そしてこの無線での使い方ができるのがVX2の醍醐味と言えます。
ありがとうございます。理解いたしました。
ワイヤレスで「キーボード」「マウス」使うことができるようになりました。ほんとに詳しいご説明ありがとうございました。
ご指摘の通り「フォートナイト」では1つのマウスのサイドボタン使えませんが、ワイヤレスでできるので それでやっています!とっても快適にゲームができるようになりました。お忙しいところ、ありがとうございました😊
まずは無事に使えるようになったこと、嬉しく思います。
参考までに、
PS5→USB延長ケーブル→マウス
のようにUSBの延長ケーブルを使えば、有線でも場所を選ばずマウスを接続できます。
これならマウスのサイドボタンは2つ使えるので、よりプレイ環境が快適になると思います。
いずれにせよ、問題が解決してよかったと思います。こちらこそありがとうございました!
apexは対応してますか?
スイッチ版のapexで使いたいです
お問い合わせありがとうございます。
しかしながら、私はapexはプレイしていないため、正確な回答はできません。
お力になれず、申し訳ないです。
ありがとうございました😭
お世話になります。
こちらのページを拝見してvx2購入しました。ありがとうございます。
かげちよさんにお聞きしていいものかわかりませんが質問させてください。
ボタン配置の変更についてですが、専用アプリを使うと思いますが、そこにペアリングといいますか、接続がうまくいかないのですが、なにか原因や方法はありませんでしょうか?
コメントありがとうございます。
私は、専用アプリとペアリングを行なってのボタン変更を行なっていないため、お力になれず申し訳ないです。
参考までに、私はボタン変更をゲーム側で行なっています。
私がプレイしているのはフォートナイトですが、ゲームの設定画面から対応するボタンに配置をしました。
ぜひこの方法を試してみてください。